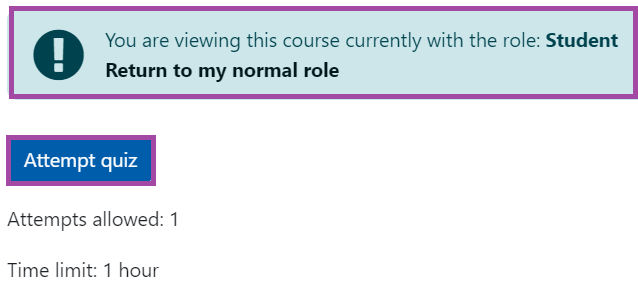Overview
Moodle quizzes can be used for formative and summative in-class tests to evaluate student understanding of course materials within a semester. This activity supports a wide range of questions, feedback, and layout types, however, out of these we recommend using multiple choice questions which can be created inside and outside of the DLE.
In this article, we will show you how to set up a ‘Quiz’ activity in the DLE.
How to add a Quiz activity to your course
To add a Quiz activity to your course, please follow the steps below:
- Sign in to your Moodle account and select the course where you would like to add a Quiz activity.
- Click on the ‘Edit mode’ toggle switch that appears at the top-right corner and then select a section where the quiz will be located.
- Click on the ‘Add an activity or resource’ button and then choose ‘Quiz’ from the pop-up window.
- A new page will be shown where you can customise the settings of the activity.
How to set up a Quiz activity
General
- Please give a useful name and description to the activity. For a clearer layout, we recommend displaying the description on the main DLE page. We also recommend using the description only if you would like to add additional information as the basics, such as the availability or time restrictions, will automatically be shown to your students before they start their attempts.
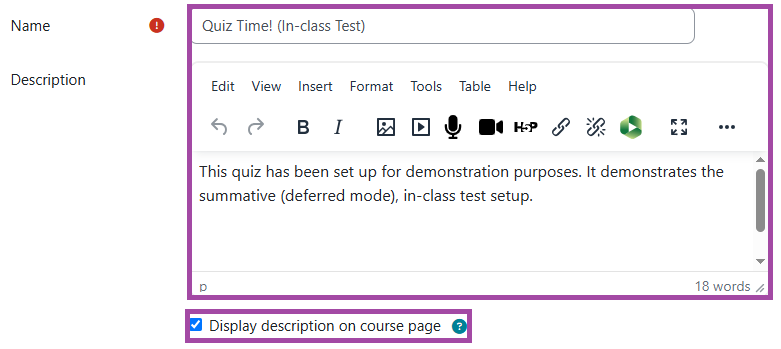
Timing
- Please add time restrictions to the activity, such as from when (‘Open the quiz’) to when (‘Close the quiz’) the activity will be available and how much time limit your students will have to complete and submit their attempts. Due to the time zone differences, we recommend setting up in-class tests for 24/48 hours duration, so the local and international students will have the chance to complete the quiz in the daytime. Within these 24/48 hours, you can set up a time limit (for example, 60 minutes), therefore, your students could start the quiz any time within this window and they would have 60 minutes to complete their attempt. Please note, for invigilated formal exams (Moodle quizzes) that run on the campus, we recommend restricting the activity to 4 hours window. If you are unsure about the timing of a quiz, please liaise with your School Office. Please keep in mind that the activity will be visible to your students regardless of these dates (unless the activity is hidden), however until the start date, they would not be able to see the questions or complete attempts in advance. We also recommend making the activity visible, so your students will know where the activity will be located on the DLE page. Please keep in mind that we can not advise a specific time limit for the questions as it mostly depends on the content. As such, before making the quiz available for your students, we recommend testing it a few times with different time limits per question and calculating an average time out of them.
- We recommend leaving the ‘When time expires’ setting on default (‘Open attempts are submitted automatically’) so that your students can submit their attempts during the time limit and in case they fall out of time, the answered questions will automatically be submitted by the DLE on their behalf.
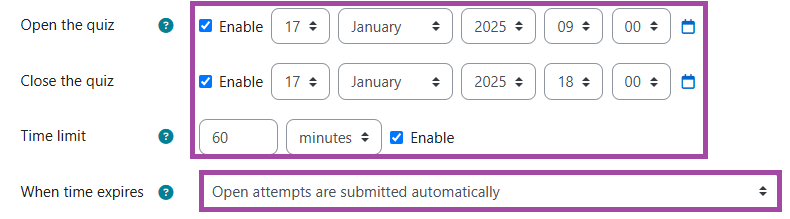
Grade
- Please always leave the ‘Grade category’ on default.
- The ‘Grade to pass’ setting can be useful if you would like to set up a minimum grade limit that your students need to achieve to successfully pass the quiz.
- The ‘Attempts allowed’ is an essential key to the quiz. With this option, you can control the number of attempts per individual. For summative assessments, we recommend restricting the activity to 1 attempt only.
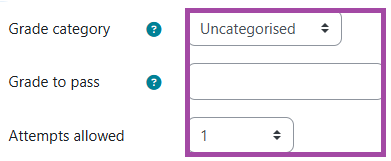
Layout
- We recommend having each question on a new page as your students might have technical issues on the day, therefore, they might lose the connection to the DLE. In this case, only one answered question would be lost instead of more which is important as the time limit would continue to count down. If your students lost a significant time and this can be proven, you might be able to give them additional time for the quiz. First, please liaise with your School Office/Exam Office about this.

Question behaviour
- You can also randomise the order of the choices within questions if you turn on the ‘Shuffle within questions’ setting which reduces the chance of cheating.
- The ‘How questions behave’ option should be set to ‘Deferred feedback’ for any summative assessment. For more information about the question behavior setting, please visit the following supporting material.
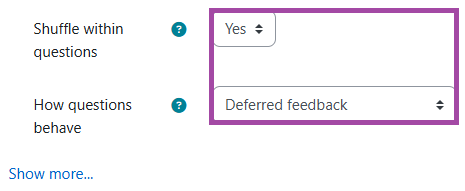
Review options
- Here, you can decide when and what information you would like to show to your students, such as their attempt, whether they correctly answered the questions, the right answers, and any feedback you wish to share with them. We recommend unticking all the options in the first three columns. In the last column (‘After the quiz is closed’), the visible information will depend on your preference.
- If you would prefer your students to receive this information right away after the quiz is closed, please tick the options you wish to share with them.
- If you would prefer your students to receive this information after a few days the quiz is closed (for example, you would like to check their answers first), you will then need to untick the listed elements at the quiz setup time and tick them once the grades have been moderated. If a mistake has been discovered in a question, you will need to manually update the marks in the attempts before you released them to your students.
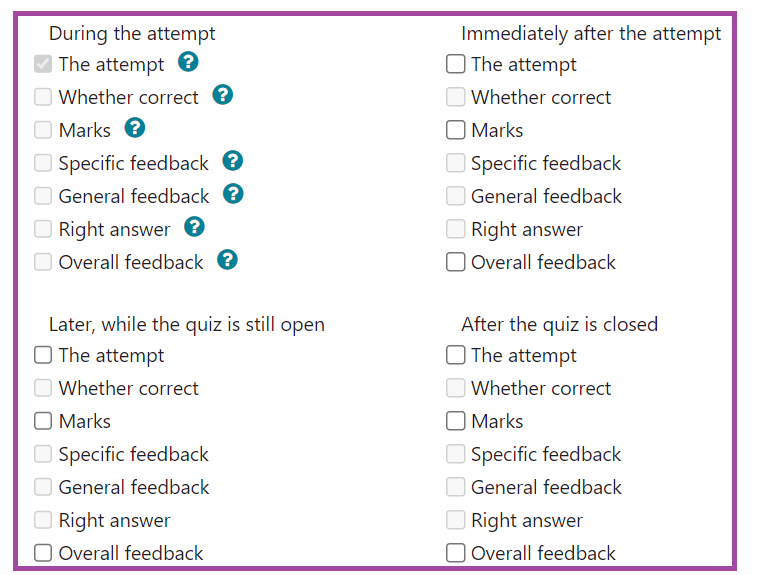
For more information about releasing the grades and feedback for a ‘Quiz’ activity, please check the following article.
Appearance
- You can also customise the display of the points and the display of the user photos. We recommend leaving everything on default.
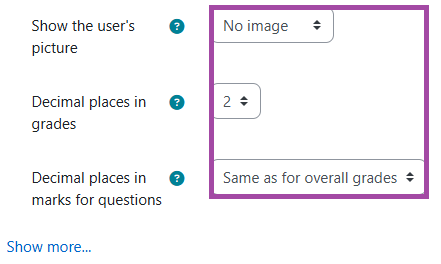
Extra restrictions on attempts
- In back-to-back invigilated quizzes that run on the campus, you may need to set up a password for the quiz which your students will need to enter before they would start their attempts. We do not recommend using this option otherwise, as only those students will be able to complete the quiz who are enrolled on the DLE page.
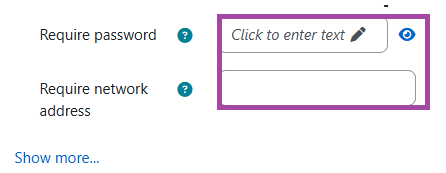
Overall feedback
- You can also set up feedback for attempts based on the received grades.
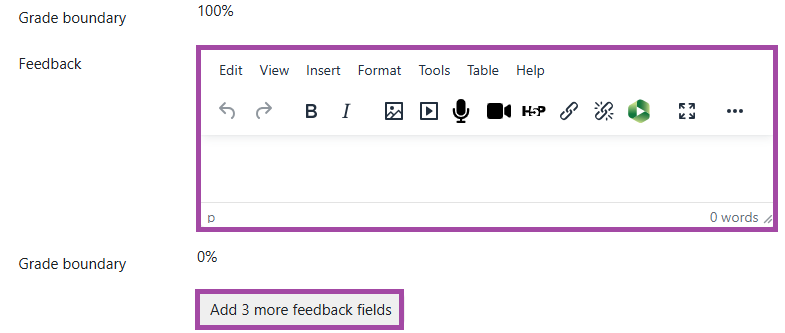
Common module settings
- Here, you can decide whether you would like the activity to be shown to your students regardless of the time restrictions of the quiz. We recommend showing the activity, so they will know where it is going to be located. Please keep in mind that they will not be able to see the questions or complete the quiz in advance.
- The ‘Link to UNIT-e’ setting refers to transferring the released grades to the student record system, therefore, this option is essential if it is a summative assessment. We recommend leaving it on default (three dash lines in your case) as if the link is pre-selected, the grades will automatically transfer across UNIT-e (and S4) at the time Moodle grades the attempts without the opportunity of moderating the grades if needed. Therefore, we only recommend selecting a link when the grades are finalised and you are about to release them to your students. This should happen once all the student attempts are received and reviewed by the Module Team.
- The ‘Group mode’ can be useful for you if you would like to allocate the students to different lecturers for marking. For quizzes, we recommend setting the activity to individual attempts, therefore, please leave this option to ‘No groups’.

Restrict access
- You can also add restrictions in terms of accessing the quiz as a student which can be based on date, grade, group, grouping, or user profile, however, for in-class tests, we recommend leaving this option on default; whilst for invigilated formal exams that run on the campus, we recommend setting up date restrictions, similarly to the time availability of the activity.
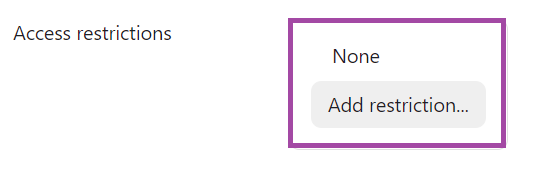
Last steps
- As your last step, save the process by clicking on the ‘Save and display’ button. A new page will open up where you will see the dashboard of the created quiz. If your quiz does not contain questions, you will see the following information. To add questions to your quiz once you created them in your Question bank, please visit the following supporting material. Please do not create new questions directly inside the activity, instead please always use your Question bank.
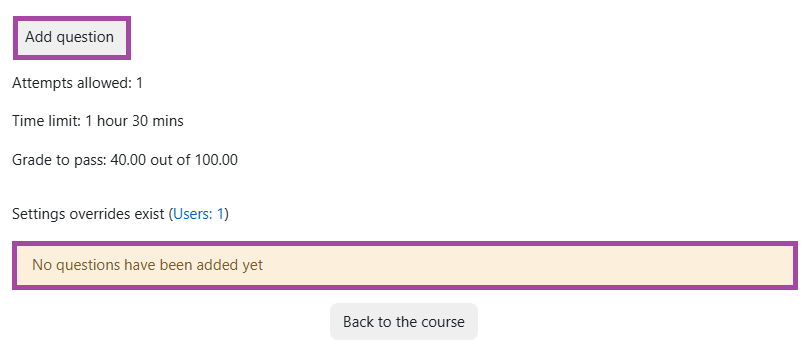
- If your quiz contains questions, then you can preview the activity as a student which we recommend doing before student attempts have been made.
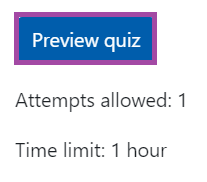
- You can also switch your role to a ‘Student’ if you would like to preview the activity on the main DLE page as a student. The activity would be available to them but they would not be able to view the questions or complete attempts in advance.
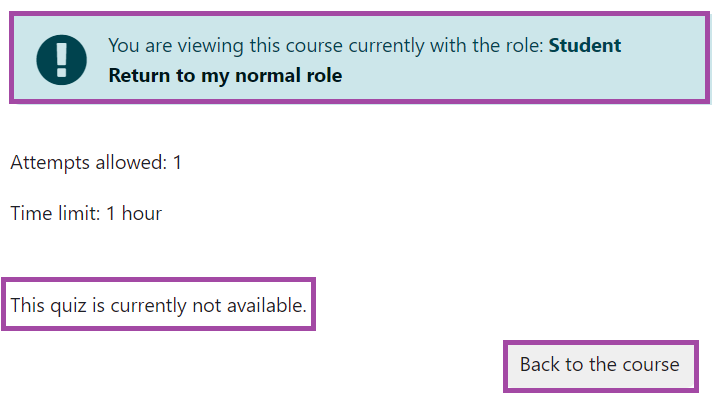
- After the start date of the quiz, a new button (‘Attempt quiz now’) would appear instead of the ‘Back to the course’ button.