Overview
Moodle quizzes can be used for formative and summative in-class tests or formal exams to evaluate student understanding of course materials within a semester.
In this article, we will show you how to release the grades and feedback for a ‘Quiz’ activity in your Moodle course.
How to release grades and feedback for a Quiz
After you set up your quiz, you received the student attempts and moderated their grades, you would then need to follow the steps below to be able to release the grades and feedback to your students.
- Sign in to your Moodle account and select the course where you would like to release the grades and feedback. Please click on the activity link to open it on a new page.
- You would be directed to the dashboard of the quiz. Please click on the ‘Settings’ menu.
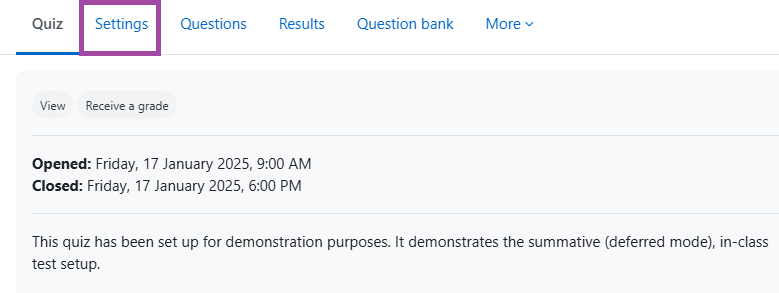
- Once you are in the settings, you would need to do two steps that would finalise the process.
- Please scroll down to the ‘Review options’ section, and then tick the boxes as you require (up to your preferences) in the last column where it says ‘After the quiz is closed’. This is how you can release the grades and feedback to your students, so they can access their results in the DLE. Please note, if you wish to re-use the same Question bank for the next cohort, we recommend then ticking the ‘Marks’ option only, so your students can only access their grades but cannot view the questions anymore and have a follow-up session with them where for example, you can discuss the most common issues within their attempts or the questions that they considered the most difficult one. This is recommended to prevent your cohort from passing the questions to the next cohort. However, each year we highly recommend reviewing your Question bank and adding/adjusting questions as needed.
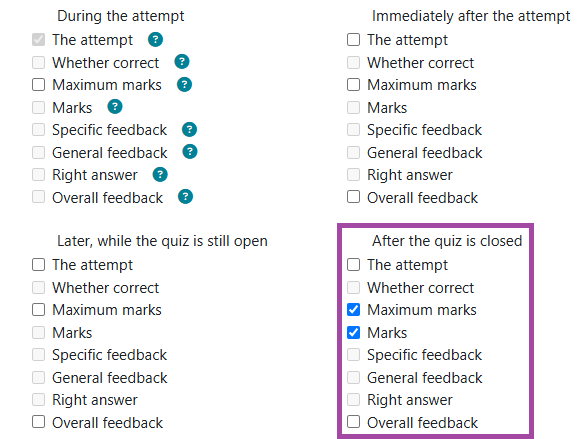
- Once you ticked the boxes, please scroll down to the ‘Common module settings’ section and select a UNIT-e assessment placeholder (’Link to UNIT-e’) where the grades would be transferred to the student record system. With this step, your students will be able to access their results in the ‘Transcript of results’ which is part of UNIT-e. If you are unsure which option you will need to select here, please liaise with your School Office.

- If restrictions were applied (e.g. end date), you will need to ensure they are removed. For example, if the date restriction contains an end date which was set to yesterday, you will need to remove this end date otherwise the quiz will remain hidden from the students instead of showing the results from today. Please note, we recommend using restrictions for quizzes if they are in-class tests, referral or alternative assessments only. For more information about restrictions, please visit the following help material.
- The last step would be to click on the ‘Save and display’ or on the ‘Save and return to course’ button.
