Overview
Once you created a ‘Quiz’ activity in Moodle to use for in-class tests, formal exams, or other formative or summative assessments, it is advised you preview it to get a better understanding of student perspective before it goes live. We recommend doing this to ensure all questions and potential answers will appear with the appropriate layout and order, as you planned.
In the process of carrying out the review, it is possible to encounter the following pop-up message indicating that student attempts have been captured (although the activity is currently hidden or not available to your students yet, based on the defined start date and time).

This message, unfortunately pops up if you preview the ‘Quiz’ activity with a ‘Student’ role. This can be changed under your DLE profile (’Switch role to’).

In this article, we will show you how to remove records of attempts captured during the preview process, as well as how to preview a quiz without an attempt being captured.
How to remove my attempt if I previewed a Quiz activity with a Student role?
To remove your attempt if you previewed a ‘Quiz’ activity with a ‘Student’ role, please follow the steps below:
- Navigate to the dashboard of the ‘Quiz’ activity by clicking on its title from the main DLE page.
- Click on the ‘Results’ menu and then select the ‘Grades’ option from the drop-down list.
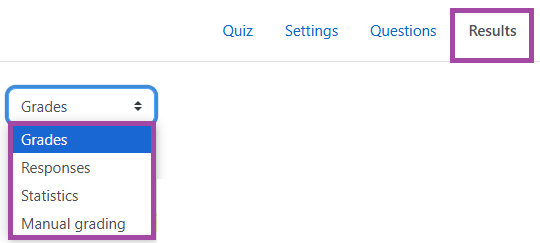
- Once you are there, please open the drop-down list next to the first setting showing as ‘Attempts from’ and then select the ‘all users who have attempted the quiz’ option. Please leave the other filters on default.
- Click on the ‘Show report’ blue button to generate the results on the page.
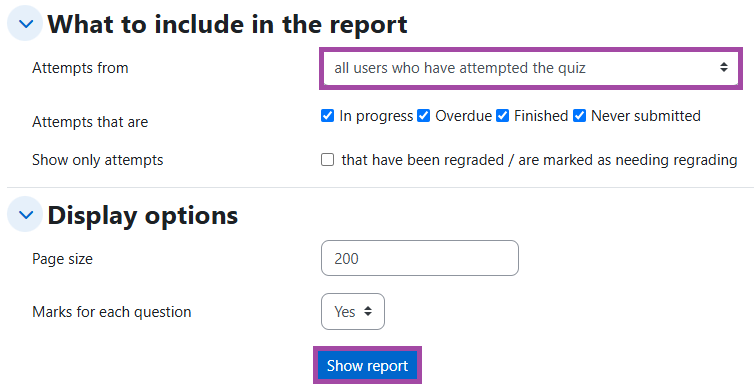
- Please tick the box next to your attempt in the generated table, and then click on the ‘Delete selected attempts’ button in order to remove your attempt from the quiz. Please note, you also might need to confirm your action.
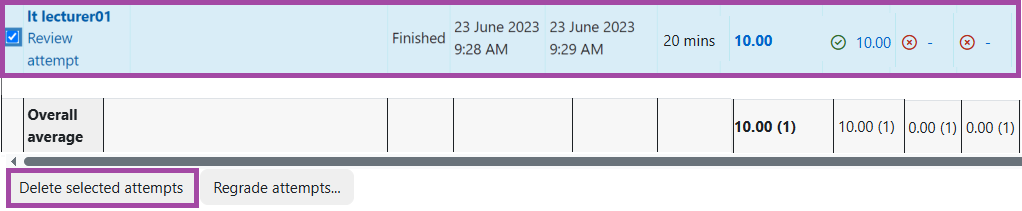
- Once it has been removed, navigate back to the editor of the activity and add your questions to check if the attempt record disappears. If it is still present, please contact Digital Education for further advice.
How can I preview a Quiz activity without my attempt being captured?
To preview a ‘Quiz’ activity without your attempt being captured, please follow the steps below:
- Navigate to the dashboard of the ‘Quiz’ activity, and then click on the ‘Preview quiz’ button.
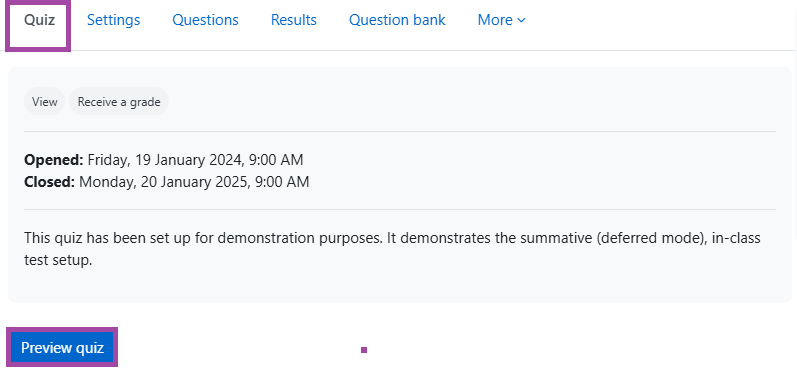
- After this, you can undertake multiple attempts (as they will be unlimited), without your attempts being captured in Moodle, even if the activity is restricted to a single attempt only.
