Overview
During an in-class test or formal exam using the ‘Quiz’ activity in the DLE, some of the questions may need to be updated and their associated marks changed, this could be because:
- the question was too difficult, too complex, or not explained clearly enough, therefore disadvantaging the students from answering it correctly;
- the question had a mistake, such as its phrasing or potential answers;
- the question included a question type that Moodle failed to mark correctly, such as ‘Essay’, ‘Gapfill’, ‘Multinumerical’, ‘Numerical’, or ‘Short Answer’.
In these cases, we recommend updating the marks after the submitted attempts, as the questions can no longer be adjusted.
You can do this in different ways depending on the following conditions/circumstances:
- Condition 1: The entire question will need to be removed/ignored from the attempts.
- Condition 2: The correct answer under a multiple choice needs to be swapped to another choice. This also applies to ‘True/False’ questions.
- Condition 3: The questions were pre-selected so that all students get the same selection of questions even if they are displayed in a different order.
- Condition 4: The questions were randomly selected so that for example, out of 100, 30 were randomly selected for the students which means they all got a different set of questions.
If the first three conditions apply to your quiz, you may be able to automatically update the marks for student attempts, without the need to navigate to each attempt. However, if you have a randomised question set (condition 4), you will need to manually update the marks for each attempt.
In this article, we will show you how to automatically update marks for all attempts, depending on the fact whether the right answer will need to be swapped from one choice to another one under a question (e.g. multiple choice), or the question has to be completely removed or ignored from the attempts.
Removing or ignoring a question from student attempts
To automatically update marks for student attempts, in one go, by removing or ignoring a question entirely, please follow the steps below:
Export the results
- Before you completely remove a question from all of the attempts, please make sure you understand how the attempts will be affected and create a backup file of the results just in case. To do this, please navigate to the ‘Results’ menu of the quiz.

- Once you are there, please select the appropriate file type (we recommend using ‘Comma separated values (.csv)’) and export the results to your machine. This option should appear below the alphabetic filter and above the student results.

Check the score for the questions
- On the ‘Results’ page, please make sure you understand how the scoring system works. For each question, you will see a percentage value, depending on their weighting.
- For example, if you have 10 questions each worth a point, this adds up to a total of 10 points, as 10 questions x 1 point = 10 points. This means that when you review the attempts, each question will be worth 10% (as each question is worth a point) which then adds up to 100% (10 questions x 10% = 100%).
- If you had 12 questions, each would be worth 8.33%, and so on. You may need to remember the scores and note them down on a paper, especially if you used different weighting, for example, one question was worth a point, and others were worth 5 points.

Add 0 to the question you wish to ignore or remove
Once you created a backup file of the student attempts and understood the scoring of questions, you can then remove or ignore a question by changing its score to 0. To do this, please follow the steps below:
- Please navigate to the quiz where you will need to click on the ‘Questions’ button. This should open up all the questions attached to the activity.

- Once you are there, please search for the question that needs to be completely removed or ignored from the student attempts, and then adjust the score from whatever it was to 0. You can do this by clicking on the blue pencil icon next to its scoring and changing it to 0.00. Once you enter a new score, please make sure you press ‘ENTER’ on your keyboard to save the new score.

Check the results
- As your last step to ensure the scoring was correctly adjusted, please navigate back to the ‘Results’ page, and check the new score. Each question’s percentage should be different from the original scoring. In our case, each question was worth 10% as we had 10 questions each worth a point. We then removed/ignored a question (Q2), so now we have an overall 9 questions each worth a point which adds up to 11.11% each out of 100%.

Selecting a different right answer for a question
To automatically update marks for student attempts, in one go, by selecting a different choice as the right answer for a question (e.g. multiple choice), please follow the steps below:
Export the results
- Before you adjust the answer to a question, please make sure you understand how the attempts will be affected and create a backup file of the results just in case. To do this, please navigate to the ‘Results’ menu of the quiz.

- Once you are there, please select the appropriate file type (we recommend using ‘Comma separated values (.csv)’) and export the results to your machine. This option should appear below the alphabetic filter and above the student results.

Check the responses to the question
- On the ‘Results’ page, usually you land on the ‘Grades’ menu, as default, where you can see the student attempts with their achieved scores. You will need to navigate to the ‘Responses’ which can be selected as an option in a drop-down list located at the top-left corner.
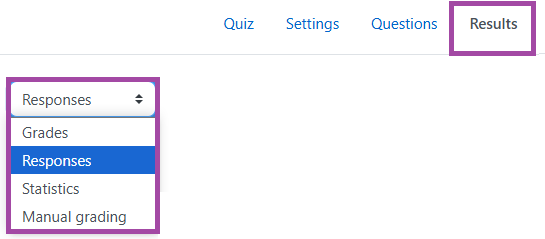
- Once you are at the ‘Responses’ section, please check the student answers to the question where the incorrect choice has been selected as the right answer. You may need to remember the given answers and note them down on a paper. In this case, it is question 10 where we asked the students the meaning of USB. The correct answer should have been ‘Universal Series Bus’ instead of ‘Unplugged System Battery’.
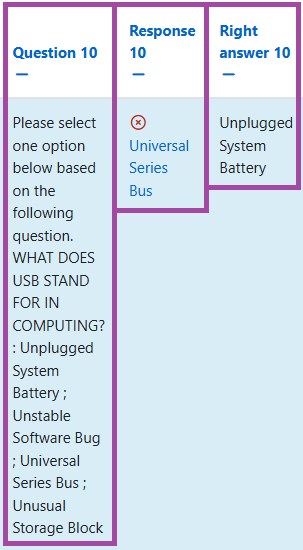
Swap the correct answer in the question settings
Once you created a backup file of the student attempts and understood the correct responses to the question, you can then swap the right answer to the selected question. To do this, please follow the steps below:
- Please navigate to the quiz where you will need to click on the ‘Questions’ button. This should open up all of the questions attached to the activity.

- Once in the question area, search for the question and click on question text to access its settings.

- Navigate to the ‘Answers’ section and then swap the answer to the correct choice. You can do this by adding ‘None’ for the incorrect choice and ‘100%’ to the correct one. Please make sure you save the settings (bottom of the page).
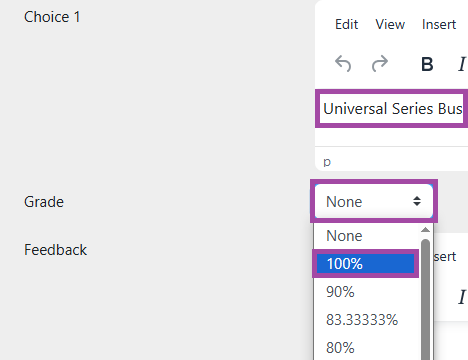
Re-grade the attempts
- Once you saved the changes in the question settings, please navigate back to the ‘Results’ page of the quiz (this time the ‘Grades’ sub-menu) and click on the ‘Regrade attempts’ and then on the ‘Regrade now’ buttona which should appear under the list of student attempts.
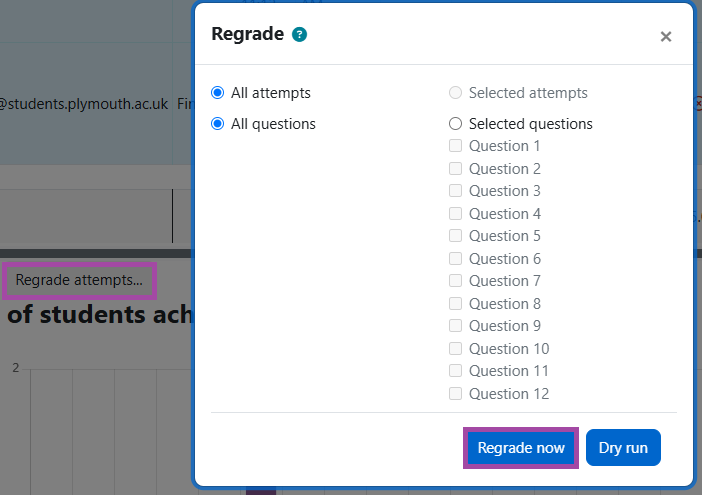
- It should confirm in a green box that the re-grading process has been completed and the number of times (responses) this had to take place.
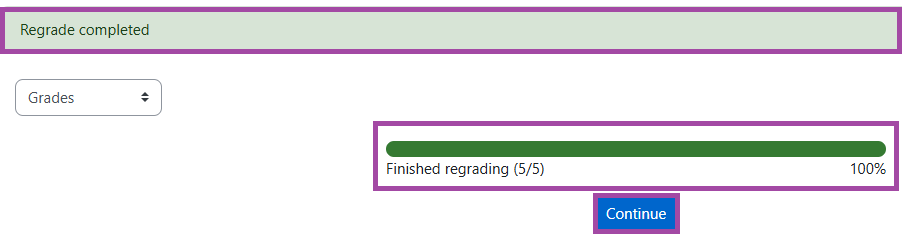
Check the responses to the question
- The last step to ensure the scoring was correctly adjusted, navigate back to the ‘Results’ page, and check the responses. It should automatically update the scores based on the given answers. In this case, whoever selected ‘Universal Series Bus’ will be marked as correct, whilst the rest should receive 0.
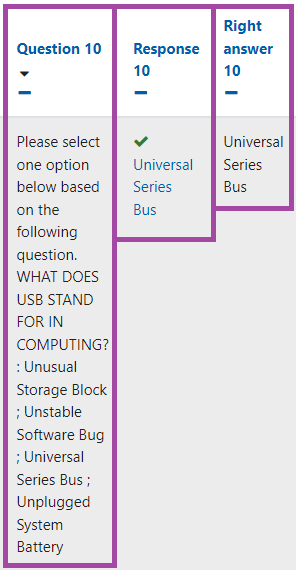
Release the marks
Once you updated the marks, you can then release them to your students as per usual. To do this, please visit the following supporting material.
