Overview
Moodle quizzes can be used for formative and summative tests to evaluate student understanding of materials within a semester. This activity supports a wide range of questions and feedback types, however, out of these we recommend using multiple-choice questions which can be created inside and outside of the DLE.
This activity also supports formative quizzes where you would use the Pass/Fail grading strategy without the need to reveal the grades in percentages should you wish to. It requires the use of ‘Immediate’ question behaviour which is located in the settings. As a result, students would see whether they correctly or incorrectly answered the questions during their attempt, or once all the questions had been submitted. Other options included whether they passed or failed the test and provide the option to re-attempt the quiz should they wish to.
In this article, we will show you how to set up a formative ‘Quiz’ activity in the DLE that uses the Pass/Fail grading strategy and Immediate mode.
How to add a Quiz activity to your course
To add a Quiz activity to your course, please follow the steps below:
- Sign in to your Moodle account and select the course where you would like to add a Quiz activity.
- Click on the ‘Edit mode’ toggle switch that appears at the top-right corner and then select a section where the quiz will be located.
- Click on the ‘Add an activity or resource’ button and then choose ‘Quiz’ from the pop-up window.
- A new page will be shown where you can customise the settings of the activity.
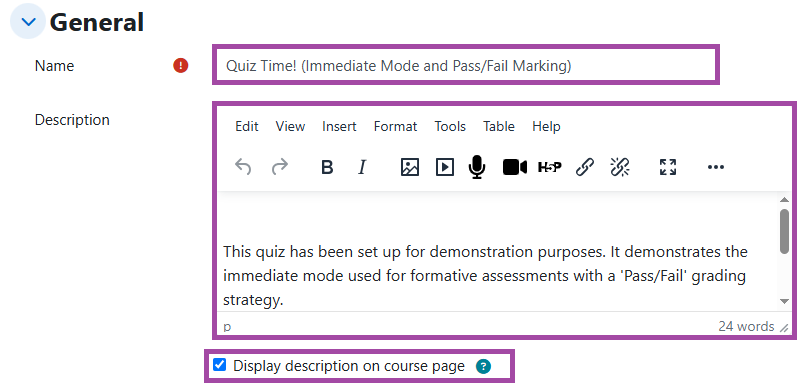
How to set up a Quiz activity
General
- Please give a useful name and description to the activity. For a clearer layout, we recommend displaying the description on the main DLE page. We also recommend using the description if you would like to add additional information as the basics, such as the availability or time restrictions, will automatically be shown to your students before they start their attempts.
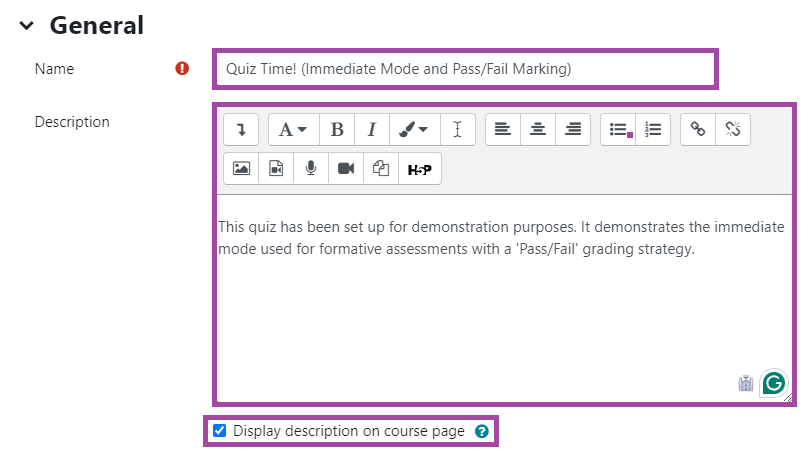
Timing
- Please add a time window to the activity, such as from when (‘Open the quiz’) to when (‘Close the quiz’) the activity will be available and how much time limit your students will have to complete and submit their attempts. Due to the time zone differences, we recommend setting up tests for 24/48 hours duration, so the local and international students will have the chance to complete the quiz in the daytime.
- Within these 24/48 hours, you can set up a time limit (for example, 90 minutes), therefore, your students could start the quiz any time within this window and they would have 90 minutes to complete their attempt.
- We recommend leaving the ‘When time expires’ setting on default (‘Open attempts are submitted automatically’) so that your students can submit their attempts during the time limit and in case they fall out of time, the answered questions will automatically be submitted on their behalf by the DLE.
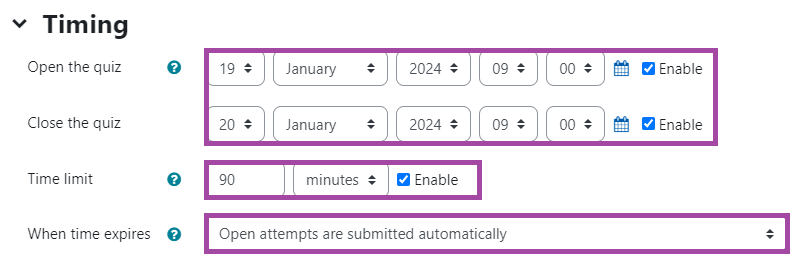
Grade
- Please always leave the ‘Grade category’ on default.
- The ‘Grade to pass’ setting will need to be set up for a grade you wish your students to achieve to pass the test. For example, in this case, it is set to 80% which means anyone below 80% would see ‘Fail’, and anyone above 80% would see ‘Pass’ as a result. The percentages can be hidden from them should you wish which can be controlled in the ‘Review options’ settings – please see the section below.
- The ‘Attempts allowed’ is an essential key to the quiz. With this option, you can control the number of attempts per individual. For formative assessments, we do not recommend restricting the attempts, however it is up to the Module Team. In this case, we left it on ‘Unlimited’ where the ‘Last attempt’ will be always the final grade (’Grading method’).
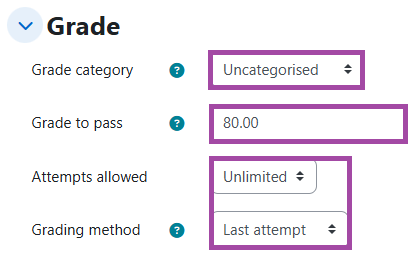
Layout
- We recommend having each question on a new page as your students might have technical issues on the day, therefore, they might lose the connection to the DLE. In this case, only one answered question would be lost instead of more or all. This is important as the time limit would continue to count down. If your students lost a significant time and this can be proven, you might be able to give them additional time for the quiz. First, please liaise with your School Office about this.
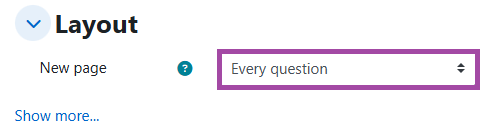
Question behaviour
- You can also randomise the order of the choices within questions if you turn on the ‘Shuffle within questions’ setting which reduces the chance of cheating. Or questions linked to others – if the same scenario was used for Question 3 & 4 or if the answer of Question 4 was related to the previous question.
- The ‘How questions behave’ option should be set to ‘Immediate feedback’. For more information about the question behavior setting, please visit the following supporting material.
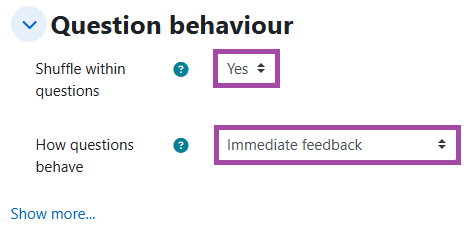
Review options
- Here, you can decide when and what information you would like to show to your students, such as their attempt, whether they correctly answered the questions, the right answers, scores, and any feedback you wish to share with them. Please note, Immediate mode works differently than the Deferred mode we use for summative assessments, therefore, different boxes you will need to tick. Please see the screenshot below for further information.
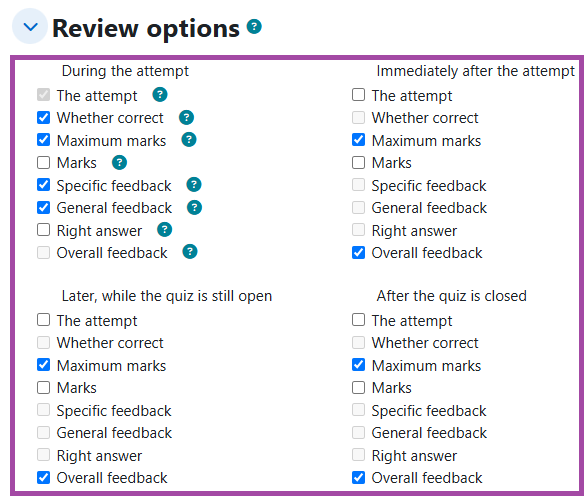
Appearance
- You can also customise the display of the points and the display of the user photos. We recommend leaving everything on default.
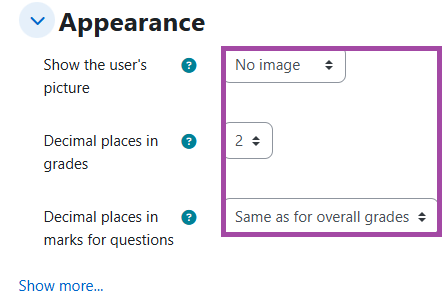
Extra restrictions on attempts
- We do not recommend using passwords to attempt the test as only those students will be able to complete the quiz who are enrolled on the DLE page.
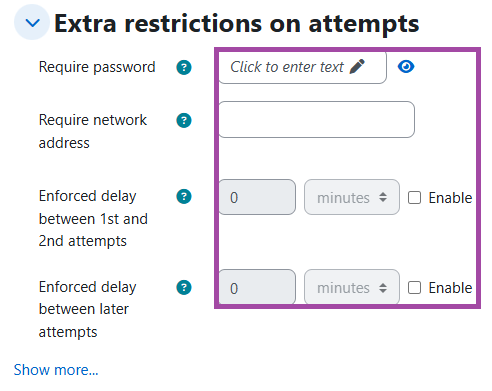
Overall feedback
- As this formative assessment uses the Pass/Fail grading strategy, we will use this feature to set up the passing grade students need to achieve to pass the test. In our case, this will be set to 80%. As such, anyone below 80% would see ‘Fail’, and anyone above 80% would see ‘Pass’ as a result. In our case, the percentages will be hidden but you could also show this to your students should you wish to – in that case, please navigate to the ‘Review options’ section and tick ‘Marks’ in each column.
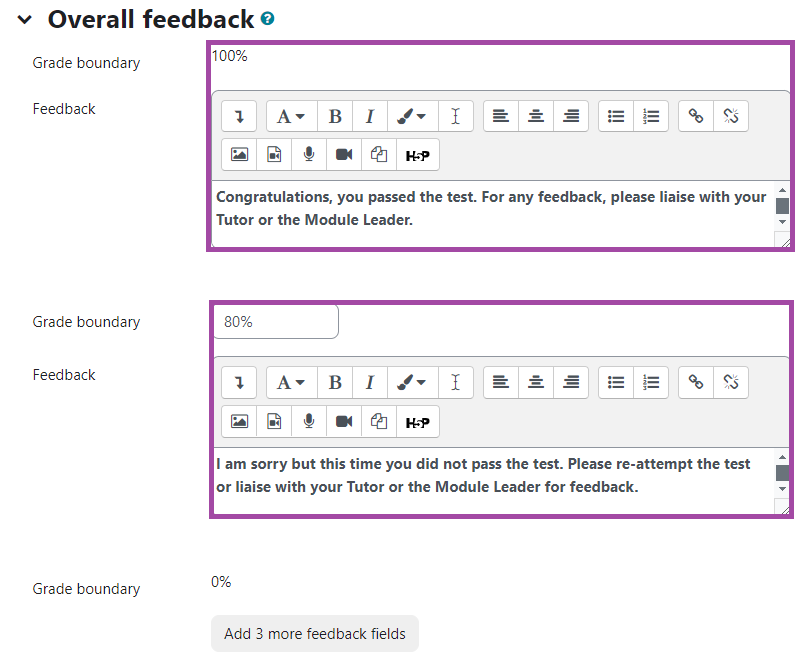
Common module settings
- You can decide whether you would like the activity to be shown to your students regardless of the time restrictions of the quiz. We recommend showing the activity, so they will know where it is going to be located. Please keep in mind that they will not be able to see the questions or complete the quiz in advance.
- The ‘Group mode’ can be useful for you if you would like to allocate the students to different lecturers for marking. For quizzes, we recommend setting the activity to individual attempts, therefore, please leave this option to ‘No groups’.
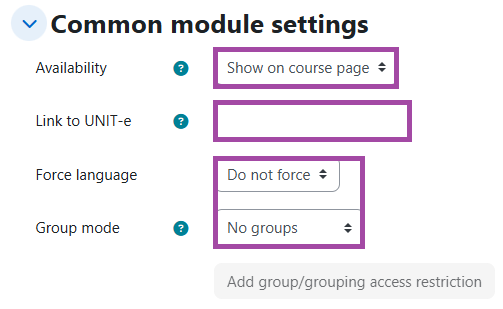
Restrict access
- You can also add restrictions to the quiz which can be based on date, grade, group, grouping, or user profile, however, for formative quizzes, we recommend leaving this option on default.
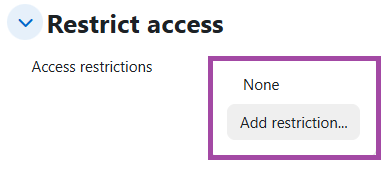
Last steps
- The last step is to save the process by clicking on the ‘Save and display’ button. A new page will open up where you will see the dashboard of the created quiz. If your quiz does not contain questions, you will see the following information. To add questions to your quiz once you created them in your Question bank, please visit the following supporting material. Please do not create new questions directly inside the activity, instead, always use your Question bank.

- If your quiz contains questions, then you can preview the activity as a student which we recommend doing before student attempts have been made.
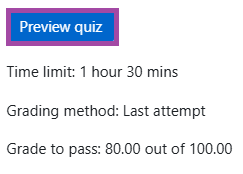
- You can also switch your role to a ‘Student’, by clicking on your profile icon in the top right corner of the DLE and selecting ‘Switch role to…’, if you would like to preview the activity on the main DLE page as a student. The activity would be available to them but they would not be able to view the questions or complete attempts in advance.
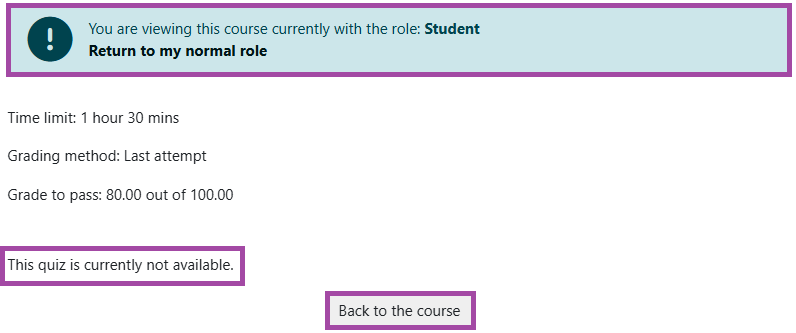
- After the start date of the quiz, a new button (‘Attempt quiz’) will appear for the students instead of the ‘Back to the course’ button which will be shown any time before the start date and any time after the end date.
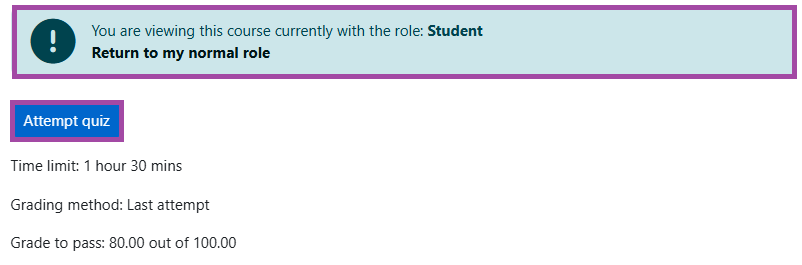
- If your students will answer your questions correctly, they will see a green tick.
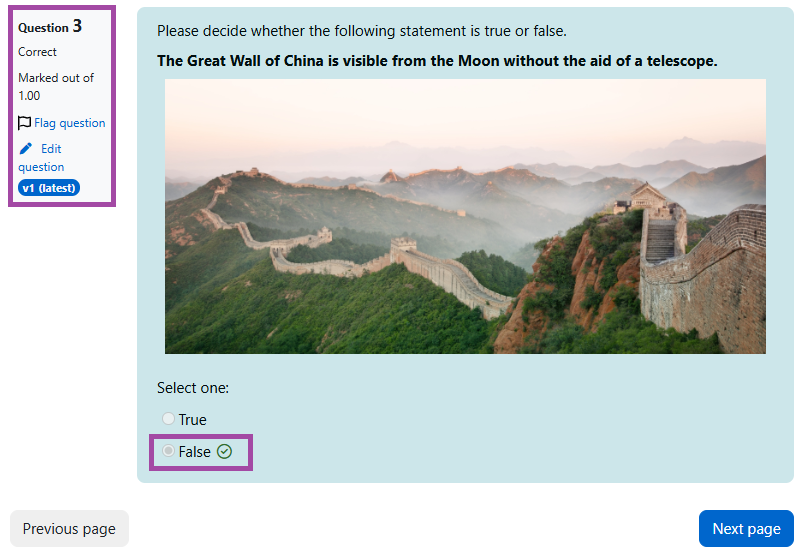
- If your students will answer your questions incorrectly, they will see a red cross without revealing the correct answer. They will need to proceed to the next question. If they would like to (and are allowed to), they can re-attempt the quiz once they submitted their first attempt.
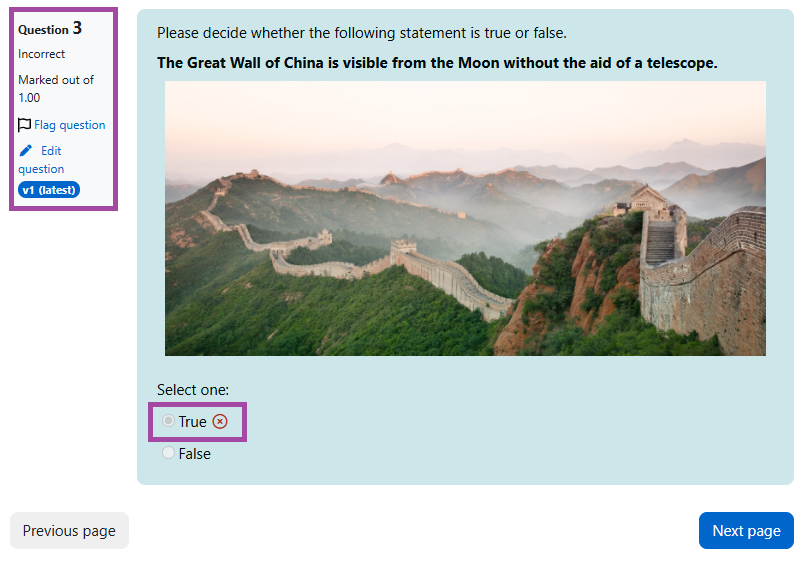
- When their attempts are submitted, they will see the feedback you set up in the ‘Overall feedback’ section but not the actual grade (if you wish not to show this). In our example, the grade was under the passing grade (80%).

