Overview
Moodle assignments can be used for formative and summative assessments to evaluate student understanding of course material within a semester.
There might be occasions when these assignments would take place outside of the DLE, such as group or presentation projects, but you would like to administrate the given grades and feedback inside Moodle to be able to transfer them to the UNIT-e without the need to manually upload/enter them in the Markbook. In this case, you can create empty submission points as placeholders.
In this article, we will show you how to add an empty submission point to your Moodle course.
How to add an empty submission point
To add an empty submission point to your Moodle course, please follow the steps below:
- Sign in to your Moodle account and select the course where you would like to add an empty ‘Assignment’ activity.
- Click on the ‘Edit mode’ toggle switch and then select a section where the submission point will be located.
- Click on the ‘Add an activity or resource’ button and then choose ‘Assignment’ from the pop-up window.
- A new page will be shown where you can customise the settings of the activity.
How to set up an empty submission point
In terms of the setup of an empty submission point, please follow the steps below.
General
In the ‘General’ section, you can give a useful name and description to the activity. In the ‘Description’ field, we suggest explaining to the students that this activity is used purely to upload marks, not to make submissions – this is only needed if you wish to show the marks in the DLE/Moodle too, in addition to UNIT-e.
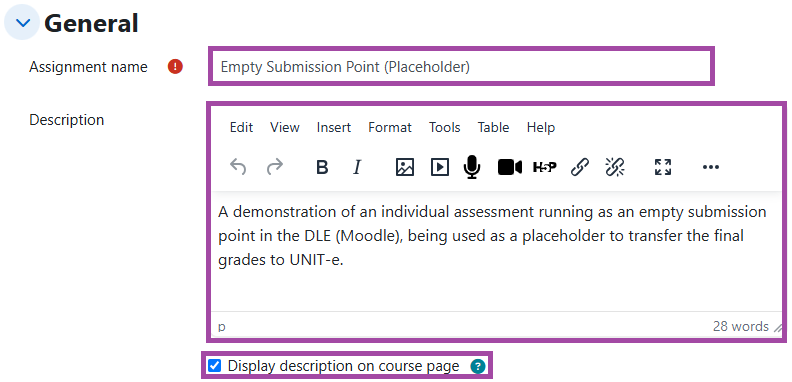
Availability
In the ‘Availability’ section, you can define the time frame for the activity.
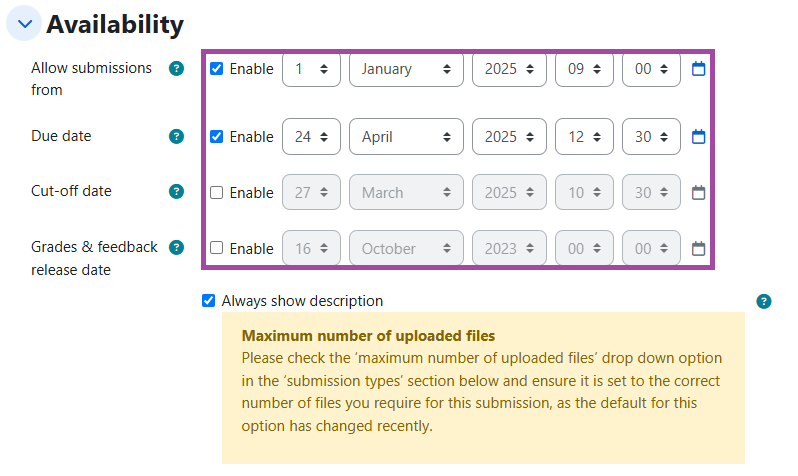
Submission types
In the ‘Submission types’ section, please make sure you untick all the boxes, including ‘File submissions’, ‘Video Assignment’, and ‘Online text’ as your students will not submit their work via the DLE.

Grade
In the ‘Grade’ section, you can define the grading strategy that you have used for this particular assessment, such as numerical value, also known as ‘Points’, or ‘Scales’, such as ‘Pass/Fail’.
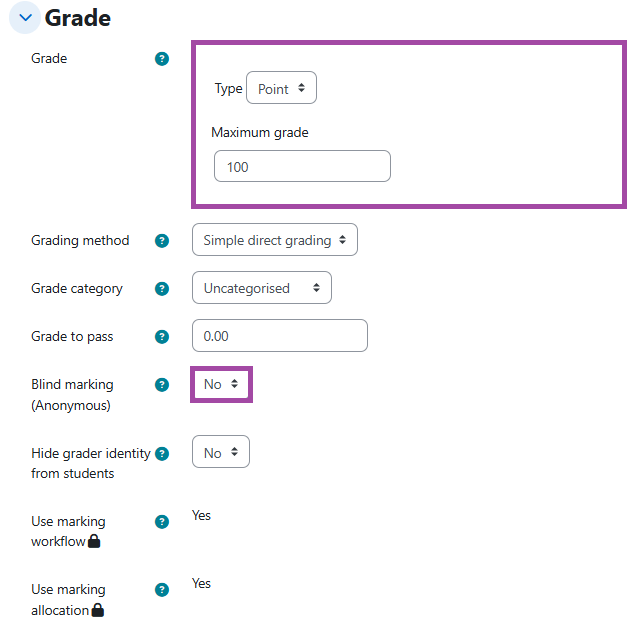
Common module settings
In the ‘Common module settings’ section, please make sure you select an assessment placeholder from the drop-down list where it says ‘Link to UNIT-e’ as the grades would be transferred to this specific folder in the student record system.
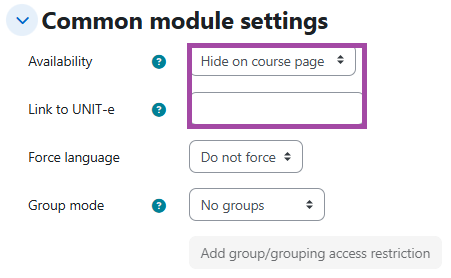
Last step
As the last step, please make sure you click on the ‘Save and display’ or on the ‘Save and return to course’ button to finalise your action.
How to upload grades to an empty submission point
Once you are done with the setup process, you can then enter the grades you have given to your students. You can do this by using the blue ‘Grade’ button that appears next to each student. For more information about this process, please read the following article.
