Overview
Moodle supports various types of file formats (such as .txt, .zip, or .xml) that can be used for importing questions into your Question bank. This can give you some flexibility as you can store your questions for an unlimited period of time in your DLE and use them for several quizzes. You can also sort them by creating different categories, for example, based on the topic or exam type.
This feature of Moodle will be useful for you if you have already created a list of questions outside of the DLE and you would like to upload them to your course in an easy and quick way, without copying each question one by one.
In this article, we will show you how to create Moodle Quiz questions in a Word document, save the file in the correct extension, and import it into your DLE.
Setting up your Word document
Layout of questions
Open a blank Word document and start typing your questions.
Make sure it does not include titles, numbered lists, notes, comments, or any additional text beside the questions, the potential, and correct answers. You also need to follow the format according to the model below:
How big is the Dartmoor National park?
A. 368 square miles
B. 400 square miles
C. 512 square miles
D. 272 square miles
ANSWER: A
You can find some bird species in the Dartmoor National park that have declined elsewhere in the UK, such as skylark, snipe, ring ouzel, or the cuckoo.
A. True
B. False
ANSWER: A
Dartmoor is a living, working landscape, shaped by its inhabitants both past and present. It is home to ______ people and has a strong culture of community action.
A. 20,000
B. 50,000
C. 34,000
ANSWER: C
Make sure all of the questions are set up for multiple choices.
File extension
Moodle recognises several file formats. Out of these, we recommend using the .txt file extension (‘Plain text’), also known as ‘Aiken format’ in Moodle. To save your file in this format, please follow the steps below:
- Click on the ‘File’ menu on the left side of your screen.
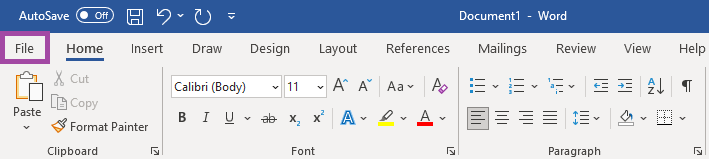
- Click on the ‘Save as’ button and then select a desirable location.
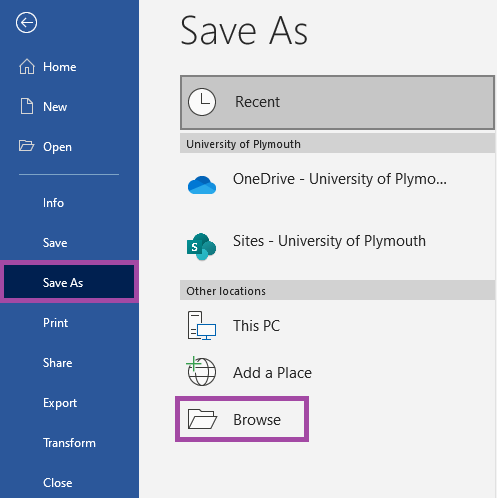
- Enter a useful file name and select the ‘Plain text’ as a file extension from the drop-down menu.
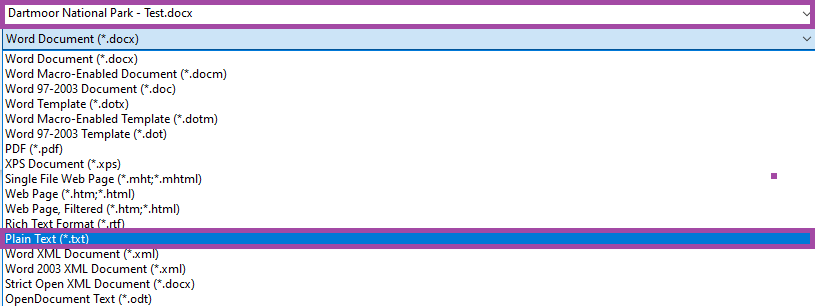
- Click on the ‘Save’ button.
- A new window will appear where you need to make sure that the ‘Other encoding’ option is turned on, and the ‘Unicode (UTF-8)’ is selected from the drop-down menu. Please also make sure that the ‘End lines with’ option is set to ‘CR only’.
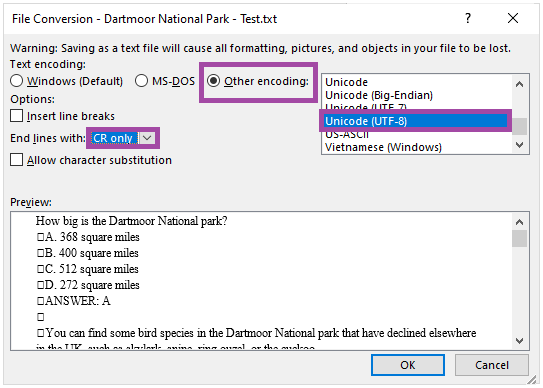
- Lastly, click on the ‘OK’ button to save the file.
Importing questions into your Question bank
In order to import your questions into your Question bank, please follow the steps below:
- Sign in to your Moodle account and select the course where your quiz is located.
- On the main page of your course, click on the ‘More’ sub-menu and then select the ‘Question bank’ option from the pop-up drop-down list.
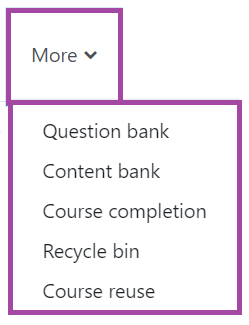
- A new page will open up where you will see the list of all the questions added to this DLE page. Here you will need to click on the ‘Questions’ drop-down menu that appears at the top-left corner and then select the ‘Categories’ option as before importing questions, we always recommend creating a new category/folder for them.
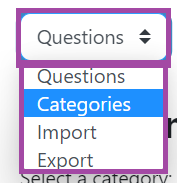
- A new page will open up where you will see the list of all the categories added to this DLE page. Here you will need to click the ‘Add category’ button that appears at the top of the page.
- You can select a desirable location (‘Parent category’) where your new category is going to be stored.

- You also need to add a useful name for the category.

- You can also provide a description (‘Category info’).
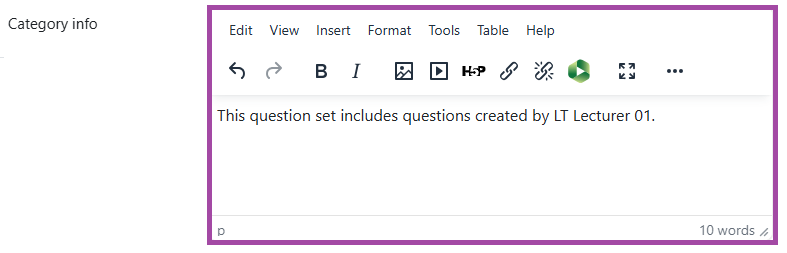
- We recommend leaving the ‘ID number’ setting empty.
- To finalise your actions, click on the ‘Add category’ button.
- The system will bring you back to the list of your categories. Please find the category that you have just created and click on it to make sure it is selected as this is going to be the location of the questions you would like to import.
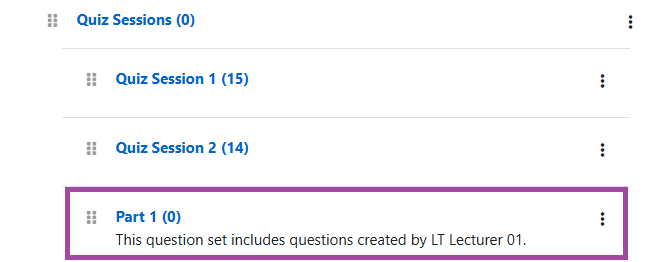
- A new page will open up where you can see additional information about your category. You will again need to click on the ‘Questions’ drop-down list at the top-left corner and then select the ‘Import’ option.
- Under the ‘File format’ section, you need to select the ‘Aiken format’ in order to upload the ‘Plain text’ (.txt) file.
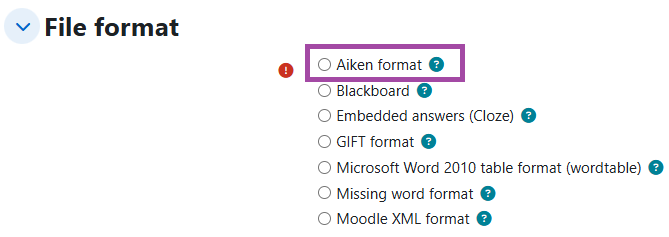
- Under the ‘General’ section, we recommend leaving everything on default. Please make sure the accurate category has been selected.
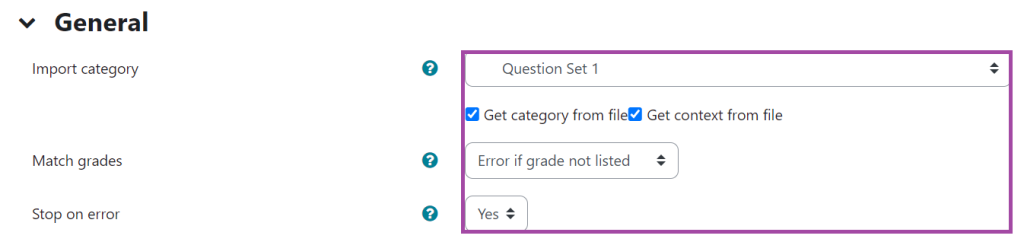
- Under the ‘Importing questions from file’ section, you can upload the file to your DLE page. To do this, please follow the steps below:
- Click on the ‘Choose a file…’ button. If you have the file prepared somewhere on your machine, you can simply drag and drop it into the box.

- A new window will pop up where you need to click on the ‘Choose File’ button again. Your File Explorer should open up where you will need to search for the location of the file and then select it. Please make sure the file extension is ‘.txt’. Once selected, the system will bring you back to the File picker where you can double-check the selected file, rename it, change the author of it, or choose a license for it in terms of its usage. Click on the ‘Upload this file’ button.
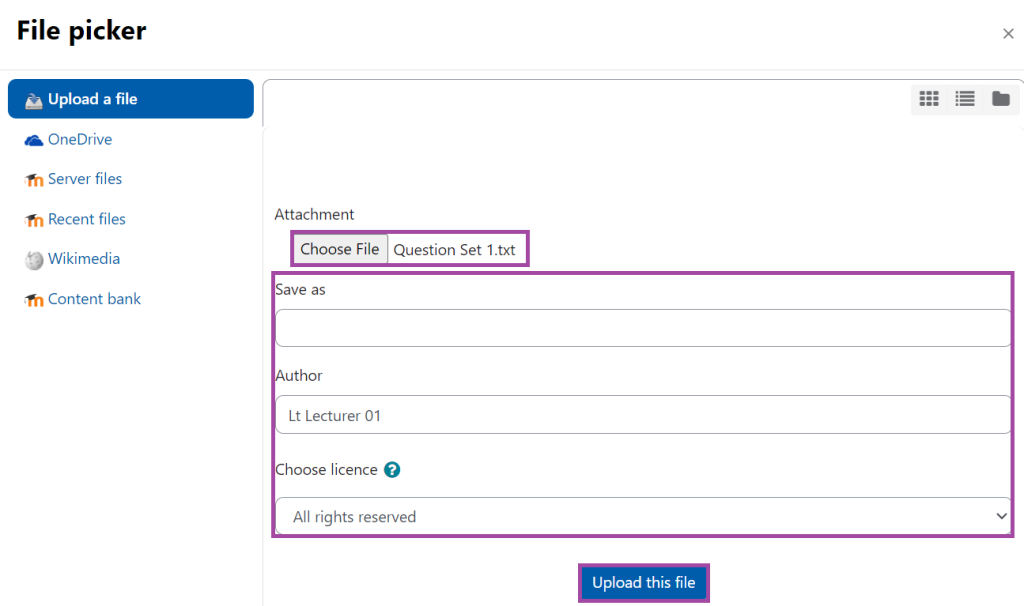
- You will be directed back to the ‘Import’ menu. To finalise your actions, click on the ‘Import’ button. You will also see here confirmation in terms of the selected file.
- A new page will open up where you will see a list of the imported questions. Press ‘Continue’ in order to finalise your actions. Please note, if you see error messages in red boxes, it means that some of the questions were unfortunately not imported due to formatting issues. In this case, please search for these questions and manually create them directly inside the DLE or you can also re-import the missing questions once you adjusted their format – please do not re-import all the questions as duplicates will be created in your Question bank.
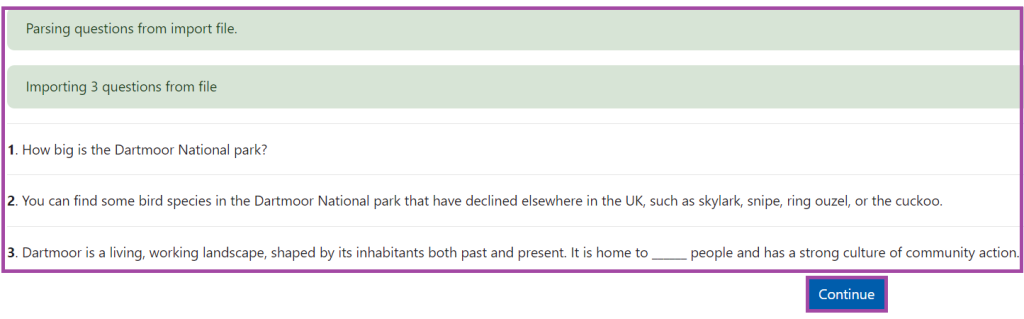
- Once you imported your questions, you will be directed back to the newly created category of your Question bank where you can review the uploaded questions. You can also adjust them inside Moodle if it is needed.
- After you have completed this process, you can then set up a quiz (in-class test) in the DLE and use the currently imported questions.
