Overview
Moodle quizzes can be used for formative and summative in-class tests to evaluate student understanding of course materials within a semester. These quizzes can be set up differently, for example, depending on the fact when and what type of feedback you would like to give to your students.
In this article, we will show you the question behaviour types that are available within a Moodle ‘Quiz’ activity.
Understanding question behaviours in a Moodle Quiz
During the time of setting up a ‘Quiz’ activity in Moodle, you can define the question behaviours which would be based on the feedback release time and on the number of allowed attempts. These question behaviours have an effect on the ‘Review options’, specifically, on the ‘During the attempt’ column, therefore, you can decide whether you would like your students to receive feedback after each answered question, or for example, when all the questions have been completed and an attempt has been submitted.
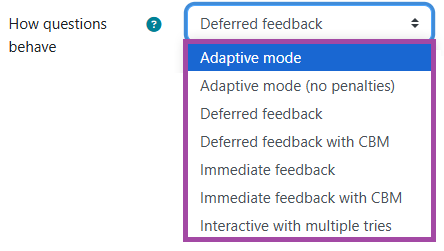
As mentioned before, the question behaviours have an effect on the ‘Review options’ which stand from the following columns:
- ‘During the attempt’
- ‘Immediately after the attempt’
- ‘Later, while the quiz is still open’, and
- After the quiz is closed’
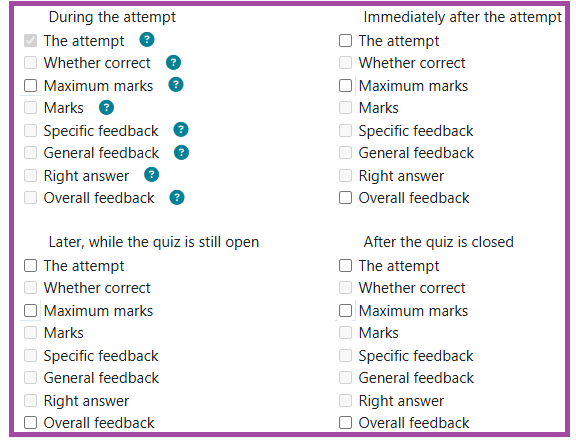
Under each column, the same settings are displayed which are the followings:
- ‘The attempt’ – this setting controls whether your students can review their own attempts.
- ‘Whether correct’ – this setting controls whether the correct, partially correct or incorrect answers would be shown to your students.
- ‘Marks’ – this setting controls whether the numerical points for each question and the overall mark would be shown to your students.
- ‘Specific feedback’ – this setting controls whether your students should receive specific feedback after each question based on their given answers.
- General feedback’ – this setting controls whether your students should receive general feedback after each question regardless of their given answers which would be the same for everyone.
- ‘Right answer’ – this setting controls whether automatic feedback about the correct answers should be generated for your students after each question. This setting can be replaced with the ‘General feedback’.
- ‘Overall feedback’ – this setting controls whether your students should receive feedback based on their overall performance after attempts have been completed.
Adaptive mode and Adaptive mode (no penalties)
The ‘Adaptive mode’ and the ‘Adaptive mode (no penalties)’ question behaviours allow your students to have multiple attempts at each question before moving on to the next question. You can also decide whether you would like to use penalties for the partially incorrect or incorrect answers, so you can prevent your students from guessing.
Please note, this question behaviour requires the ‘Whether correct’ box to be ticked under the ‘During the attempt’ column.
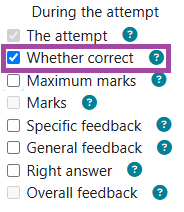
| Listed options | Can it be ticked/unticked? |
| The attempt | X |
| Whether correct | Must be ticked |
| Marks | ✓ |
| Specific feedback | ✓ |
| General feedback | ✓ |
| Right answer | ✓ |
| Overall feedback | X |
Deferred feedback
The ‘Deferred feedback’ question behaviour requires your students to answer each question and submit the entire quiz before the grade or feedback would have been released to them.
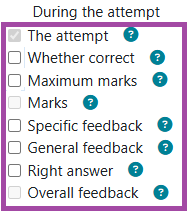
| Listed options | Can it be ticked/unticked? |
| The attempt | X |
| Whether correct | X |
| Marks | X |
| Specific feedback | X |
| General feedback | X |
| Right answer | X |
| Overall feedback | X |
Immediate feedback
The ‘Immediate feedback’ question behaviour is similar to the ‘Adaptive mode’ as your students can submit their every response immediately during the quiz attempt, and receive the grade and feedback based on their given answers. Please keep in mind that they can only submit one response which they can not modify/change later on, for example, in case the answers were incorrect.
Please note that this question behaviour requires some of the boxes to be ticked under the ‘During the attempt’ column.

| Listed options | Can it be ticked/unticked? |
| The attempt | X |
| Whether correct | Must be ticked |
| Marks | Must be ticked |
| Specific feedback | Must be ticked |
| General feedback | Must be ticked |
| Right answer | Must be ticked |
| Overall feedback | X |
Deferred feedback or Immediate feedback with Certainty-based marking (CBM)
What is Certainty-based marking (CBM)?
The ‘Certainty-based marking’, also known as CBM, is a grading process where your students do not only answer the questions but also have to indicate how sure they are about their given answers being correct. The grading is adjusted by the choice of certainty so that your students have to reflect honestly on their own level of knowledge in order to get the best mark.
As a result, students would receive two separate marks, one would be based on their responses, while the other one would be based on their own reflections.
Please note that the same options you could tick/untick with these question behaviours as within the ‘Deferred feedback’ and the ‘Immediate feedback’.
Interactive with multiple tries
The ‘Interactive with multiple tries’ question behaviour allows your students to answer each question multiple times if they click on the ‘Try again’ button after they have submitted their answers and read the feedback based on their responses. The feedback can change with each attempt. Once they have got the question right, they can no longer edit their response. The same rule applies to incorrect answers, therefore, if they got a question wrong too many times, they will then not be able anymore to edit their responses and the system will give grades to them based on their last attempt.

| Listed options | Can it be ticked/unticked? |
| The attempt | X |
| Whether correct | ✓ |
| Marks | ✓ |
| Specific feedback | Must be ticked |
| General feedback | Must be ticked |
| Right answer | Must be ticked |
| Overall feedback | X |
