You can create groups in Moodle for multiple purposes, such as allocating students for group work submissions or creating marking groups. If you are using groups for a group work submission, you must set them up before the submission is opened. You can do this manually where you assign each student to a group if you need to have specific students in each group, or you can let Moodle randomly allocate the students into a number of groups you specify. Alternatively, you can use the ‘group choice’ activity to allow students to put themselves in a group.
Why use groups?
- You want to allocate a particular activity, resource or topic section to just one group or set of students and you don’t want others to see it.
- You’re setting up a group assessment and they’ll be submitting only once per group.
- You are a teacher sharing a course with other teachers and you want to filter your activities so you don’t see the students from your colleagues’ classes.
Manually create groups
- In your course, select Participants from the menu at the top of your course.

- Click on the enrolled users drop down box at the top of the participants page and then select Groups.
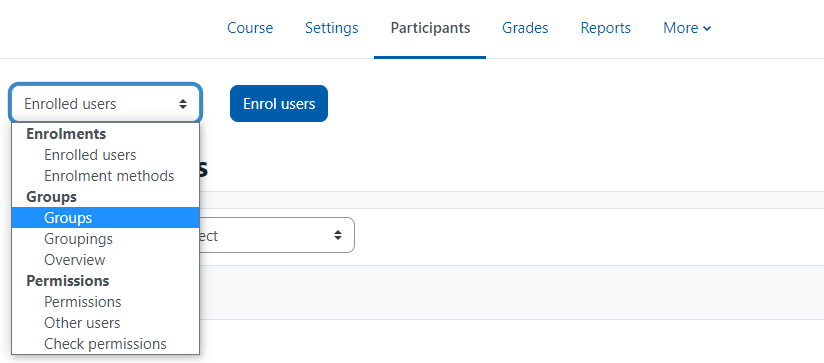
- Click the Create group button.
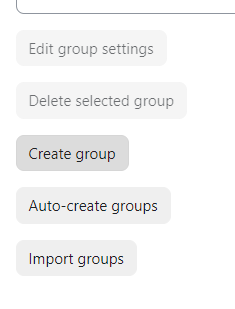
- Add a group name and optional description.

- Click the Save changes button.
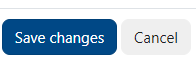
Add students to the group
- Now add students to the group. To do this select the group from the ‘Groups’ list by clicking on it.
- Then click the ‘Add/remove users’ button.
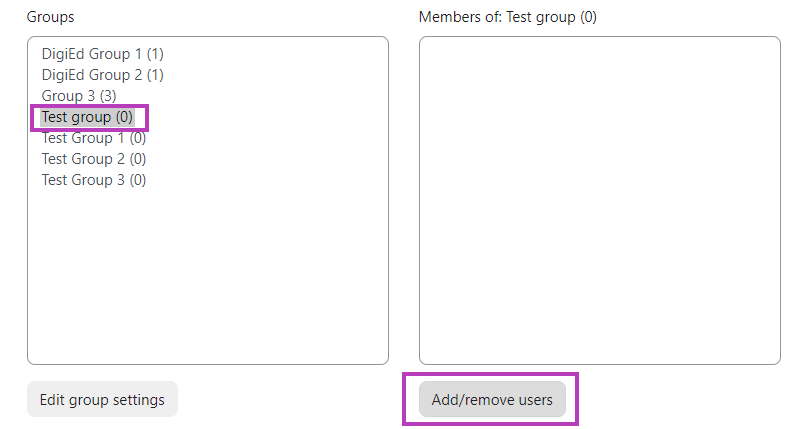
- Select the students you wish to assign to a particular group by clicking on their name in the ‘Potential members’ list and clicking the ‘Add’ button. Note: It is possible to select multiple students by holding the control button on the keyboard as you click the names before clicking ‘Add’.
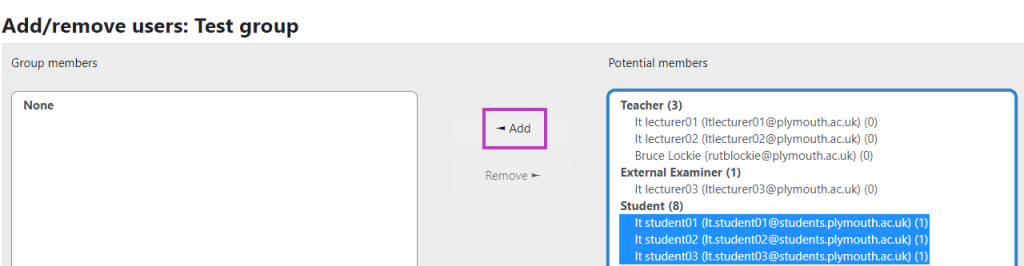
- Once you have added all of the students for the particular group click ‘Back to groups’ and repeat steps 2 to 6 for all the groups.
Once all the groups have been set up you then need to put all of the groups into a container so Moodle can identify them as belonging to a particular activity, such a group project groups or marking allocation groups, which it does by putting groups into a ‘Grouping’.
To do this click the ‘Groupings’ option in the drop down menu.
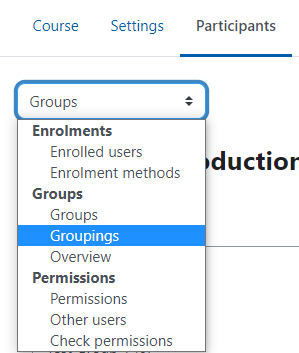
Click ‘Create grouping’ and give the grouping a relevant name. e.g. Assignment 1 marker allocations. Click Save changes.
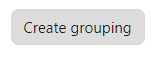
Once the grouping container is created you then need to add the groups to it. To do this click on the people icon next to the grouping you have just created.

Select the groups you want to add to the grouping by clicking on them in the ‘Potential members’ list and clicking the ‘Add’ button.

Once all of the relevant groups have been added click ‘Back to groupings’ and ensure the groups are all listed as expected.
Auto-create groups
Groups may be created automatically via the ‘Auto-create groups’ option.’.
- In your course, select Participants from the top menu.
- Click on the enrolled users drop down box and then select Groups.
- Click the Auto-create groups button.
- A naming scheme can be created automatically. # is replaced by sequential numbers, and @ by letters. For example:
- Group @ will create group with a naming scheme Group A, Group B, Group C . . .
- Group # will create group with a naming scheme Group 1, Group 2, Group 3 . . .
- You can specify if you would like to create
- x number of Groups or
- each group contain x number of students
Prevent last small group
When selecting Members per group, depending on the number of users in the course, the last group can end up with significantly fewer members than expected. You can select Prevent last small group to avoid the situation. If the last group would be smaller than 70% of the expected size, it will not be created. Instead, Moodle will allocate additional members to existing groups rather then create a new group with few members.
Adding groups to a grouping
A grouping is a collection of groups within a course. Using groupings allows you to direct tasks at one or more groups in your course (e.g. an Assignment activity), so that they can work together on the tasks.
- In your course, select Participants from the top menu.
- Click on the enrolled users drop down box and then select Groupings.
- Then select the groupings tab.
- If necessary, create a new grouping by clicking the create grouping button on the groupings page.
- Click the “Show groups in grouping” people icon in the edit column.
- On the add/remove groups page, select the group(s) you want to add to the grouping from the “Potential members” list.
- Click the arrow button that points towards the “Existing members” list.
- Click the “Back to groupings” button. The group(s) you added to the grouping will now be listed in the table on the groupings page.
Existing groupings can be edited and/or deleted using the appropriate icons in the edit column of the table on the groupings page.
Adding grouping to an ‘Assignment’ activity
Once you have created your groups, and added them to a grouping, you will then need to navigate to your submission point to link the grouping with the ‘Assignment’ activity:
- If it is an individual submission point where you would like to use marking allocation based on the created groups, then please read the following article, specifically, from the 5th bullet point.
- If it a group submission point where you would like to use marking allocation based on the created groups, then please read the entire article. In this case, you might also need to know how to grade group submissions inside Moodle for what we would recommend reading the following article.
