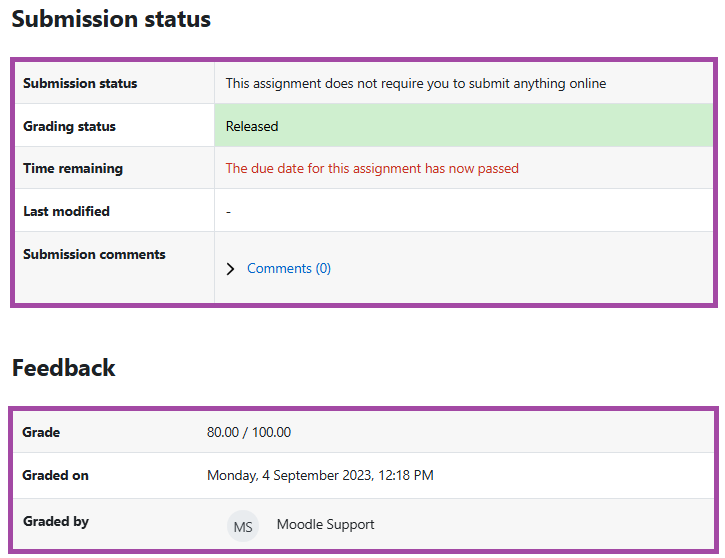Overview
For assessment methods that take place outside of the DLE such as paper-based exams, live presentations, and many others. There are two methods can be used to upload the marks to UNIT-e and S4:
- If you are the Module Leader or Program Administrator for the School/Faculty Office, you will have the required access, and be able to directly enter the marks to Markbook in UNIT-e. Once the marks have been uploaded to the student record system, they should automatically transfer across S4. Please note, you may need to request an account setup for Markbook which is handled by the Student Record team.
- The second method is if you’re the Module Leader, you will be able to create an empty submission point as a placeholder in the DLE (Moodle). This submission point can be used to upload the marks, and transfer them across UNIT-e by using the ‘Link to UNIT-e’ setting. As it is an empty submission point, its settings would block students from uploading files to this activity. Students could only view the results once you released them as per usual. For more information about how to set up an empty submission point for this purpose, please visit the following supporting material.
These methods can be used if you know the student names in advance at the time of receiving the student results. However, there are circumstances (such as paper-based exams) where the student names are not received but you only have the student reference numbers and provided grades. If it is a small cohort (for example standing from 10-20 students), it may be easier to directly enter the marks in UNIT-e (Markbook) and identify the students based on student reference numbers. However, if the cohort stands from more students where identifying students based on reference numbers can be time-consuming, you may be able to use an Excel spreadsheet to automatically cross-reference and match student data (such as student names, e-mail addresses, reference numbers, and grades), upload the results to Moodle and automatically transfer them across UNIT-e and then S4.
In this article, we will show you how to do this.
Export student data from S4
To export the specific student data (class list) from S4, please follow the steps below.
- Please navigate to S4 through the ‘Tools and Resources’ menu in the DLE (Moodle) and log in with your UoP credentials if needed.
- Once you are there, please navigate to the module where the exam grades are need to be uploaded. You can either search for it using the Search box at the top of the page or click on the ‘My Modules’ menu.

- Once you are on the module page, please click on the arrow button pointing down at the top-right corner and select ‘Enrolment List’ from the drop-down list. Alternatively, you can click the ‘Class List’ button at the top-right corner which will bring you to the list of students. On that list page, please select ‘Enrolment Report’.
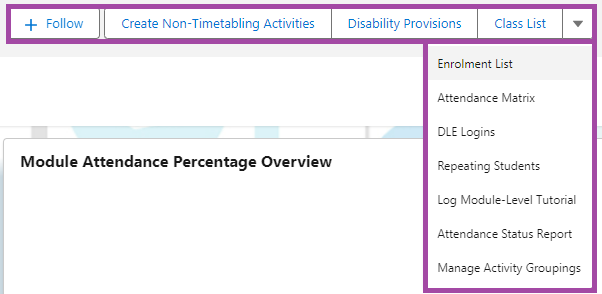
- Regardless of which option you selected, you will end up on the ‘Enrolment Report’ page where you will need to click on the ‘Export’ button at the top-right corner.

- A new window will pop up where you will need to select ‘Details Only’ from the ‘Export View’ setting. The ‘Format’ should be ‘Comma Delimited .csv’. To finalise your action, please click on the ‘Export’ button. This will download the needed Excel spreadsheet to your machine which will contain information about your students, such as engagement and attendance status code, student reference number (SRN), name, e-mail address, programme name, enrolment status, and many more.
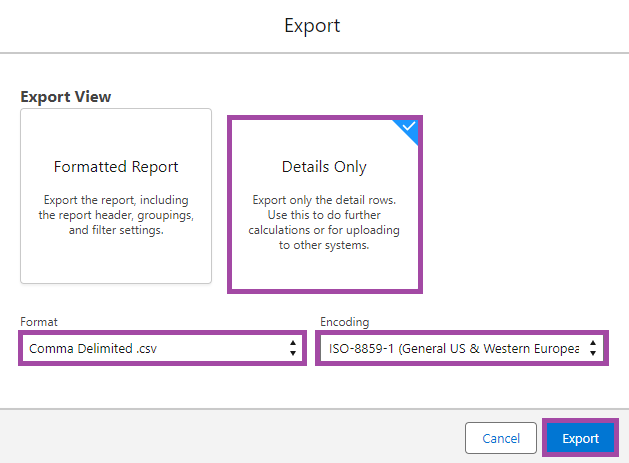
Set up an empty submission point in Moodle
You will need to set up an empty submission point in the DLE (Moodle) as a placeholder where the grades can be uploaded from the Excel template we will create (see instructions below). Once the grades are uploaded, you can then release them to your students as usual (see instructions below).
Download the grading worksheet from Moodle
Once the empty submission point is set up, please download its grading worksheet as usually you would do if you graded the submissions outside of the DLE (Moodle)/offline using the bulk download/upload method. For more information about how to download the grading worksheet from a submission point, please visit the following supporting material.
Fill out the Excel spreadsheet template
The next stage is to fill out the Excel template with the information we collected previously. This spreadsheet is the location where we will cross-reference and match student information, such as student names, e-mails, reference numbers, and grades. You can download the grade mapping template here.
Please open the Excel template. You will see four tabs in it. We explained each below.
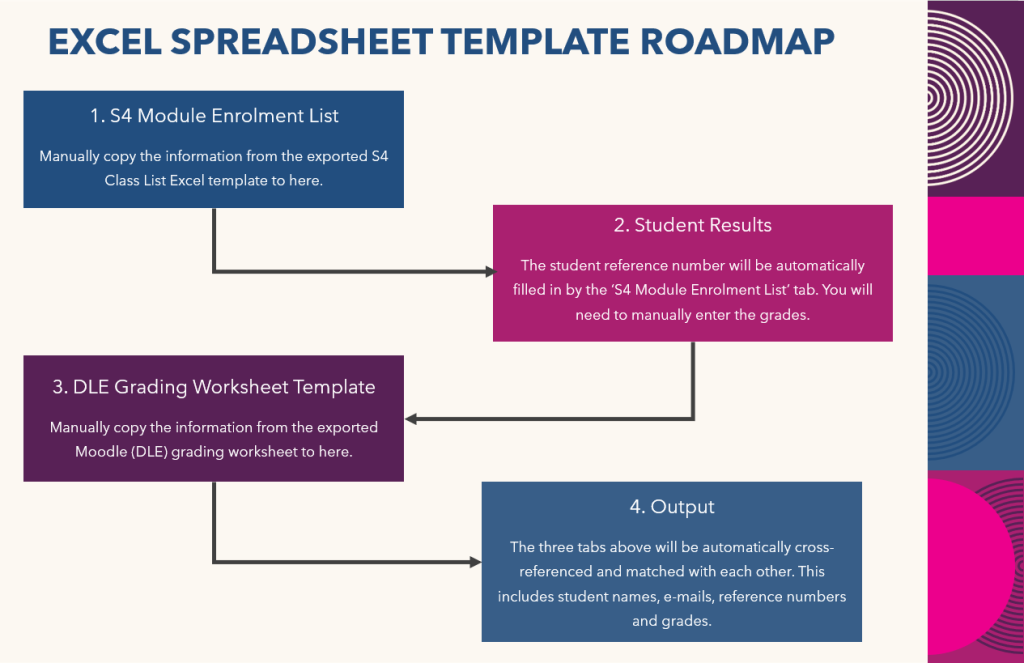
S4 Module Enrolment List
Please copy all the information from the downloaded/exported S4 Class List Excel spreadsheet to this tab. You can either manually highlight all the columns and rows by using your mouse and copy-pasting the information to this tab, or you can use the short keys/commands on your Windows keyboard:
- CTRL and A for highlighting the table in the S4 Class List Excel
- CTRL and C for copying information in the S4 Class List Excel
- CTRL and V for pasting information to this tab of the Excel template


Once you copied the information across, this tab should contain the same information as the exported S4 list. Please do not re-organise or adjust the content.
Student Results
If you navigate to this tab, you will see that the student reference numbers are automatically filled in based on the information you copied from the exported S4 list to the ‘S4 Module Enrolment List’ Excel tab. You will only need to manually enter the marks here (from 0 to 100) by manually cross-referencing the results with the student reference numbers.
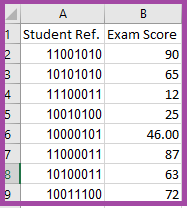
DLE Grading Worksheet Template
Please open the DLE Grading Worksheet that you exported from the DLE (Moodle) and copy all the information from that template to this spreadsheet’s tab. You can either manually highlight all the columns and rows by using your mouse and copy-pasting the information to this tab, or you can use the short keys/commands on your Windows keyboard:
- CTRL and A for highlighting the table in the S4 Class List Excel
- CTRL and C for copying information in the S4 Class List Excel
- CTRL and V for pasting information to this tab of the Excel template
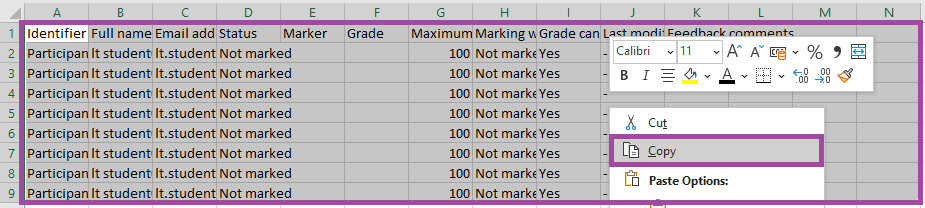

Once you copied the information across, this tab should contain the same information as the exported DLE (Moodle) grading worksheet. Please do not re-organise or adjust the content.
Output
If you navigate to this tab, you will see that the output has been generated based on the three tabs we filled in previously. This output follows the format the DLE (Moodle) accepts. Please make sure you save this file on your machine for reference. You can name it as preferred, but please make sure you do not change the file type.
Once that bit is done, you will also need to save the file again but this time as a ‘CSV Comma Delimited’ (.csv) as that is the file type Moodle supports. By doing this, you will lose the first three tabs from the Excel spreadsheet, and therefore, only the Output tab will be visible going forward. That is why we recommend saving the file first somewhere else on your machine for reference.

To save the file as ‘CSV Comma Delimited (.csv), please click on the ‘File’ menu at the top-left corner, select ‘Save as’ from the left-hand side panel and then select the location where you want to save the file. Please make sure the appropriate file type is selected. You can change the file name or leave it on default.
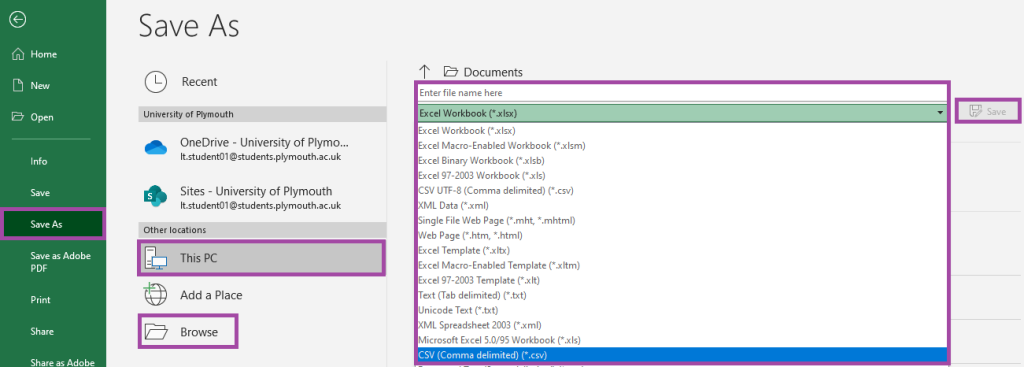
Upload the grading worksheet to Moodle
Please navigate back to the empty submission point and upload the grading worksheet to the DLE (Moodle) as usually you would do if you graded the submissions outside of the DLE (Moodle)/offline using the bulk download/upload method. The grading worksheet is going to be the ‘Output’ tab that we saved above as a ‘CSV Comma Delimited (.csv’)’ file type. For more information about how to upload the grading worksheet to a submission point, please visit the following supporting material.
Release the grades to students in Moodle
Once the grades are uploaded back to the DLE (Moodle), you can still moderate them. At this stage, the results are not yet visible to the students. Once you are happy with publishing them, you will need to release them as usual for any submission point. This will ensure your students can access their grades in the DLE (Moodle) and will also automatically transfer them across UNIT-e and then S4. For more information about how to release the grades for this activity, please visit the following supporting material.
This is the assessor/Module Team view.
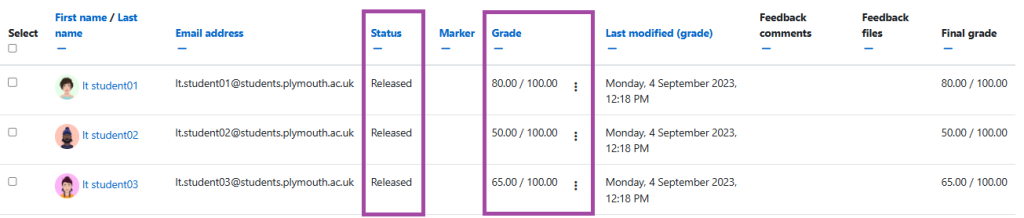
This is the student’s view.