Overview
Moodle allows you to ask for group submissions (such as essays, presentations, or projects) by using the ‘Assignment’ activity. It also allows you to grade inside or outside of Moodle and to use different feedback types.
In this article, we will show you how to mark group submissions by using the blue ‘Grade’ button in Moodle.
How to grade group submissions
To grade group submissions in Moodle, please follow the steps below.
- Sign in to your Moodle account and select the course where you have created the group submission point. Please open the activity on a new page and then navigate to the Grading table by clicking on the ‘View all submissions’ button.
- Once you are there, please select a group from the drop-down list where it says ‘Separate groups (Group Assignment)’. In this case, we have selected ‘Group A’.

- The list will then reload as only those submissions will be shown that are allocated to ‘Group A’ in this case. Please click on the ‘Grade’ next to a submission – it does not matter which you choose specifically as the same submission file will appear next to each group member.

- A new page will open where you can grade the submission in two different ways (this place we call the Grading window), depending on the fact whether you would like all members to receive the same mark or you would like to individually grade them, for example, in case they did not contribute to the group work on the same level.
- If you wish to add the same mark to each member, then please enter the grade in the box where it says ‘Grade out of 100’.
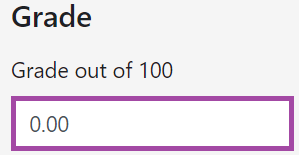
- Please make sure you set to ‘Yes’ the settings ‘Apply grades and feedback to entire group’ that appears at the bottom of the page.
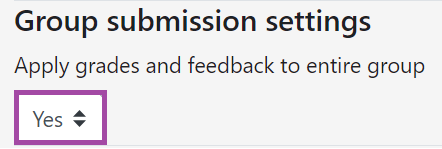
- Lastly, click on the ‘Save changes’ button to finalise your action.
- Please keep in mind that this grade will apply to all members as the same file has been submitted, therefore, you need to enter it once at one of the members only.

- If you wish to add different marks to each or some of the members, then you would need to individually enter grades for each student in the box where it says ‘Grade out of 100’ (as shown above). In this case, before saving the grade (‘Save changes’ button at the bottom of the page), please make sure you set the setting ‘Apply grades and feedback to entire group’ to ‘No’ that appears at the bottom of the page.
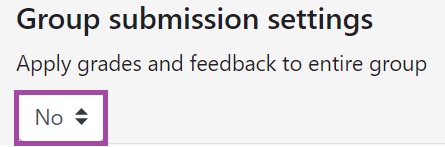
- Please keep in mind that you need to repeat the same grading process next to each member, as not the same grade will be given to them, regardless of the fact that the same file has been submitted by the members.

