Overview
Assignments in Moodle can be set up to allow groups of students to work collaboratively on a single assignment. A Grader can give all the group members the same grade and feedback or choose to give individual grades and feedback.
How to add a Group submission to your Moodle assignment
Once you have set up your groups and created your assignment in the DLE as per instructions, you will then need to navigate to the following settings to link your groups/groupings to your assignment.
- Sign in to your Moodle account and select the course where your assignment activity is located.
- Click on the ‘Edit mode’ toggle switch (top-right corner) and then select a section where you would like to place it.
- Click on the three-dot button next to the submission point and then select ‘Edit settings’ from the drop-down list.
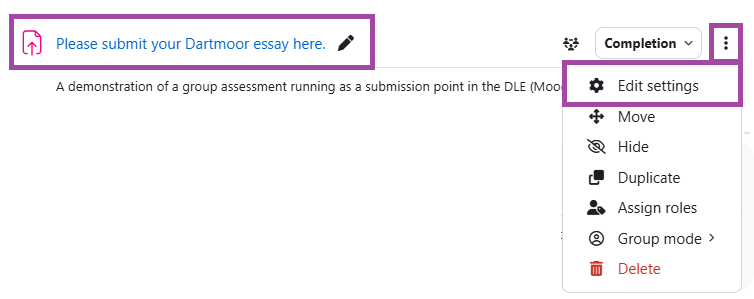
- Within the settings of the assessment, under the ‘Group submission settings’, select:
- Yes’ for ‘Students submit in groups’ as it is not an individual submission. Please keep in mind that any student from a group can submit the work as all of them have the same rights based on their role. It is up to students to decide which group member will be the one who will complete the submission process. If that person is unavailable, another group member can do it instead.
- ‘Yes’ for ‘Require group to make submission’ which means that only those students would be able to submit work who are allocated to one of the groups that have been created by you. A student who is not attached to any group, will not be able to do so.
- ‘No’ for ‘Require all group members submit’ which means that after a group member has submitted the work, the other members will not need to take any further actions. Please keep in mind that this setting can not be changed as it is disabled.
- The groupings for ‘Grouping for student groups’ as your groups are stored in groupings.
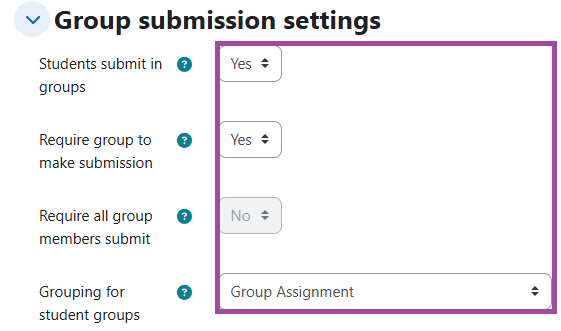
- Within the settings of the assessment, under the ‘Common module settings’, select:
- ‘Separate groups’ for ‘Group mode’ with which you can define the marking allocations. This will add a filter to the grading table. Please make sure you do not use the ‘Visible groups’ as in that case, the students will see every group, not just their own one.
- Grouping, so the correct set of groups will be used for the allocations.
- For more information about allocating submissions, please read the following article.
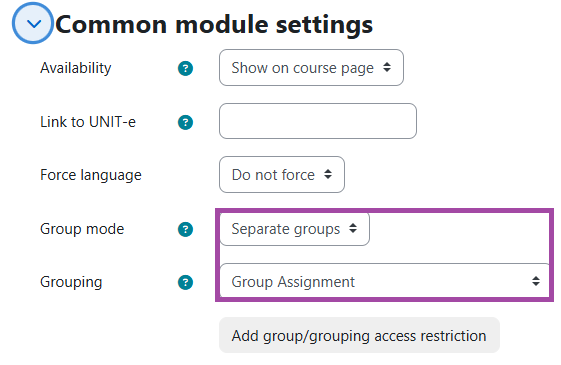
- Lastly, click on the ‘Save and return to course’ or ‘Save and display’ button to finalise your action.
