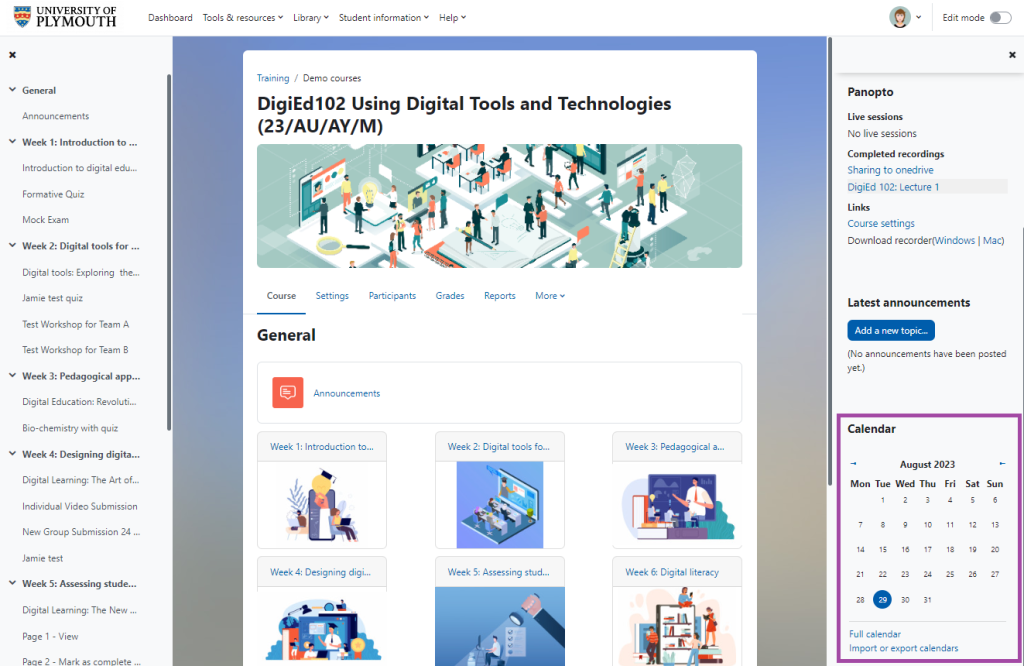Overview
The calendar is a tool to keep track of any events and upcoming due dates that you may have in your courses or your students have in their courses.
Moodle Calendar
By default, your Dashboard will display the ‘Timeline’ with upcoming assessment deadlines, which can be filtered by due date and by courses.
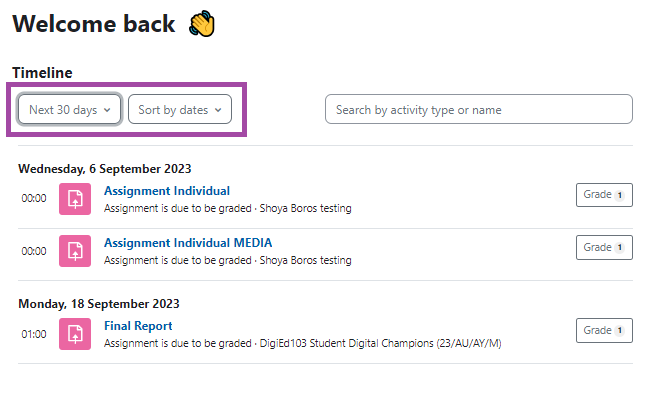
Also, a calendar will be visible on the right hand side, in the blocks drawer. The calendar can display site, course, group, user and category events in addition to assignment and quiz deadlines, and other course events.
An event will be identified by a dot underneath the date and hovering over this dot will display more information about the calendar entry.
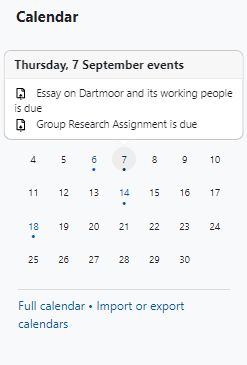
To display the full calendar, you can click on ‘Full calendar’ underneath the month view, which will open up the calendar in the main window. This will provide more information regarding the calendar events including a coloured key providing further information.
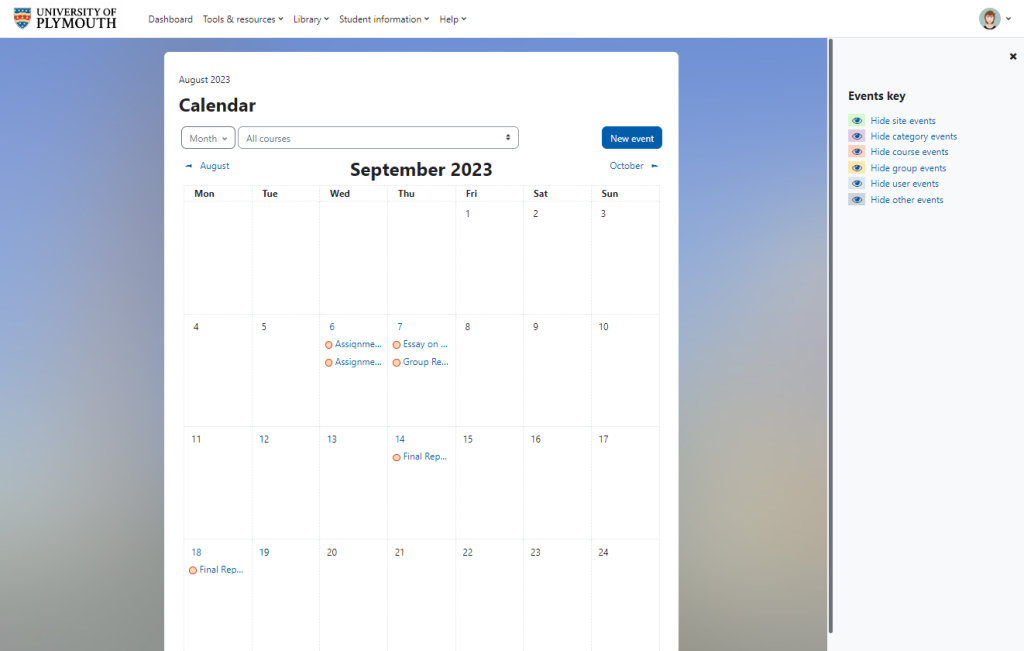
Adding events
New events may be added either by clicking the ‘New event’ button in the full calendar or by clicking into an empty space in the desired day in the calendar. When adding, editing or deleting events, the event displays in a pop-up window.
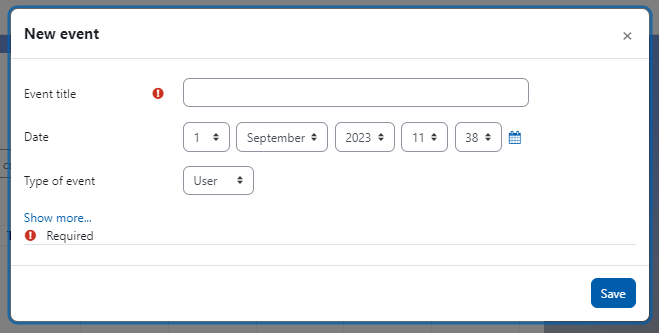
User, Course or Group Events
The type of event can be edited for the intended audience, this could be an event for your own personal calendar (User) or directed for a course or a group that has been created. Changing the ‘Type of event’ will create additional fields which will allow the targeting of the event to a particular course or group (the groups must be created prior to the event).
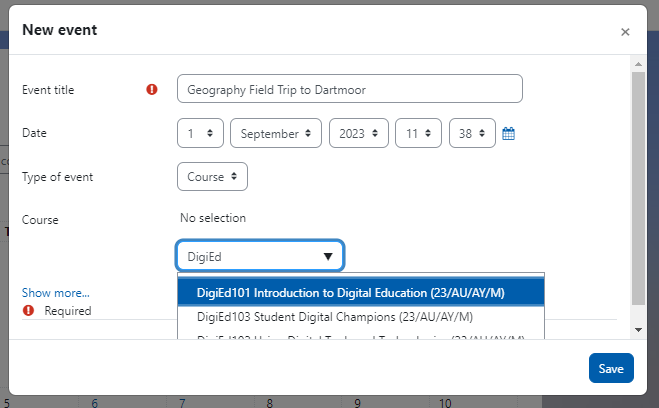
Events can be dragged and dropped, within the full calendar, to different dates, as can Feedback activity, Assignment activity and Choice activity events. (For activities, the dates will then change in the activity itself when dragged to a different date on the calendar).
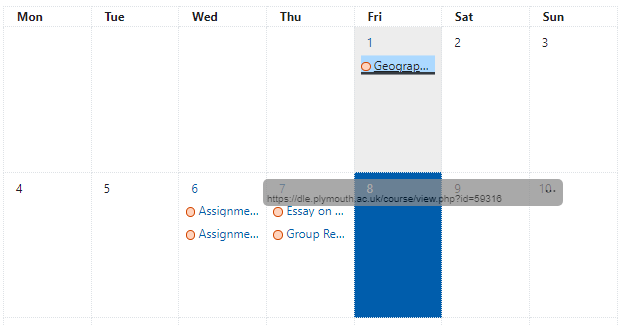
Assignments and Quizzes
Assignments and Quizzes that have been created within courses will create a calendar entry, which will be visible on the timeline and calendar visible on your dashboard.
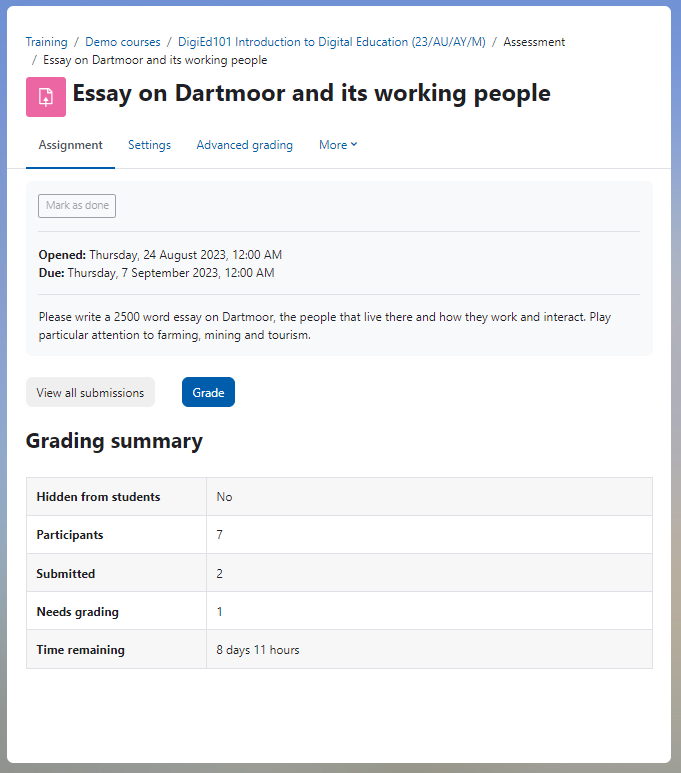
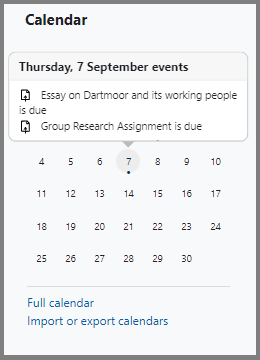
Adding a Calendar Block on a Course Page
Calendars can also be added to individual course pages by adding a calendar block. To enable this;
- Turn editing on
- Click on “Add a block” at the bottom of the left menu
- Select Calendar
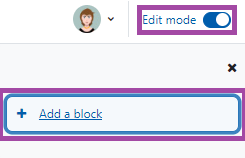
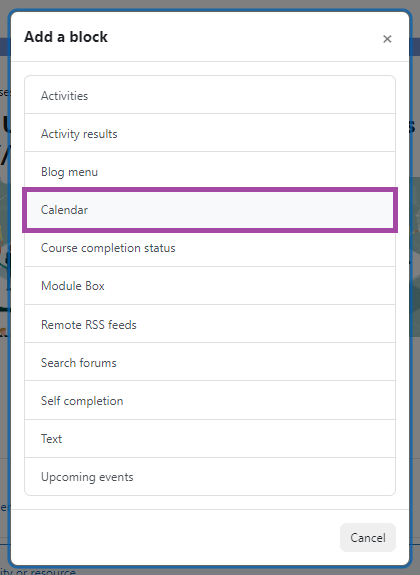
The calendar will show up on the right hand side of the course page. Everyone in the course will see the calendar. Any dates for assessments will show up within the course calendar as events.