Overview
During an in-class test or formal exam that would take place as a ‘Quiz’ activity in the DLE, some of the questions may need to be updated in terms of their marks for various reasons, such as:
- the question was difficult, too complex, or not explained clearly enough, therefore, most students failed to answer it correctly;
- the question had a mistake, such as its phrasing, potential answers, and so on;
- the question was a type that Moodle failed to mark correctly, such as ‘Essay’, ‘Gapfill’, ‘Multinumerical’, ‘Numerical’ ‘Short Answer’, and so on.
In these cases, we recommend updating the marks as after the submitted attempts, the questions can no longer be adjusted.
You can do this in different ways depending on the following conditions/circumstances:
- Condition 1: The entire question will need to be removed/ignored from the attempts.
- Condition 2: The correct answer under a multiple choice needs to be swapped to another choice.
- Condition 3: The questions were pre-selected so that all students get the same package of questions even if they are displayed in a different order.
- Condition 4: The questions were randomly selected so that for example, out of 100, 30 were randomly selected for the students which means they all got a different set of questions.
If the first three conditions apply to your quiz, you may be able to automatically update the marks for student attempts in one go without the need to navigate to each attempt. However, if not as you have a randomised question set (condition 4), you will need to manually update the marks for each attempt.
In this article, we will show you how to manually update marks for each attempt. This means that you will need to provide the maximum point to each student who got this question.
How to manually update marks for a Moodle Quiz?
To manually update marks for a Moodle quiz, please follow the steps below.
- Please navigate to the quiz where you will need to click on the ‘Reports’ button. This should open up all the student attempts that have been made under this activity.

- Please select the ‘Manual grading’ option from the ‘Grades’ drop-down list.
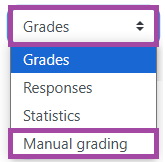
- A new page will open up where you will see the list of questions that have not been manually marked yet or have already been manually updated. Please note, your list might be empty if neither of these you have done previously as the whole quiz was set to automatic grading. Please click on the ‘Also show questions that have been graded automatically’ button in order to see the automatically marked questions.
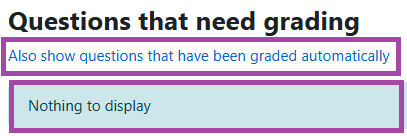
- A new page will open up where you will need to click on each individual question the marks need to be manually updated. You will need to click on the ‘[number] update grades’ option in order to open a question.
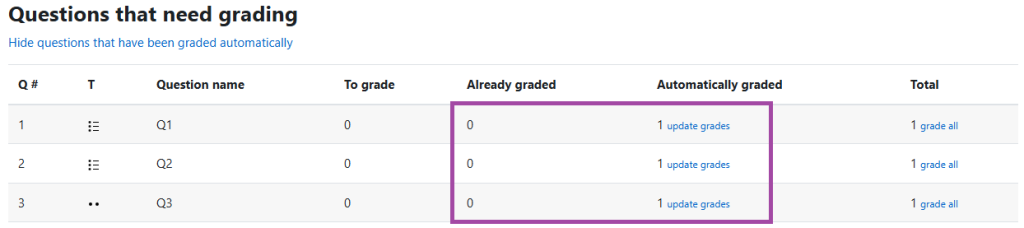
- A new page will open up where you will see the student attempts related to the question. Please note, for each student attempt, you will need to manually update the mark by providing the maximum point.
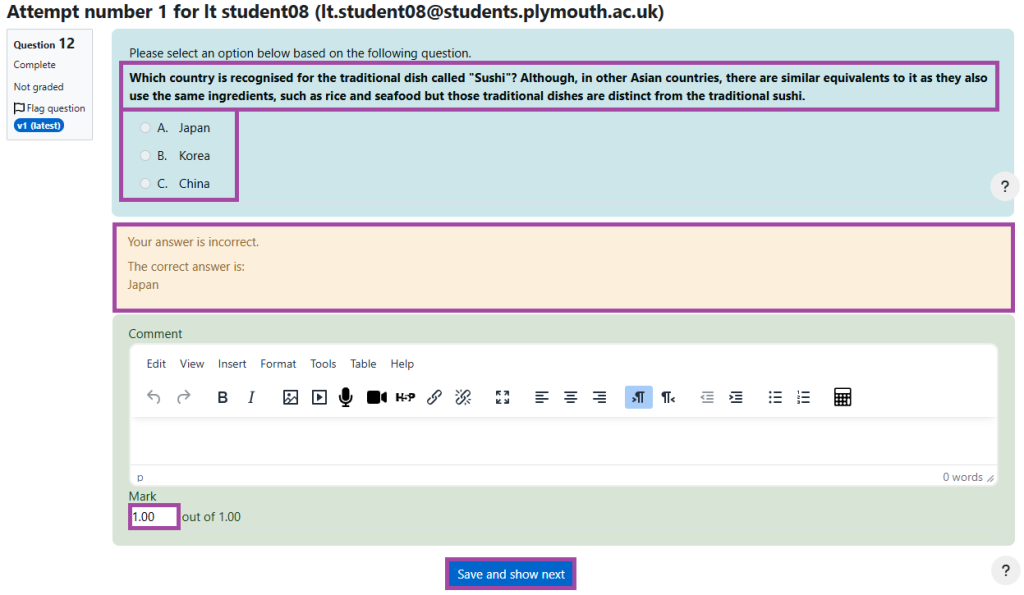
- We recommend changing the ‘Questions per page’ option to the maximum number of students to make sure all attempts appear on a single page. You can also change their order (up to preference).
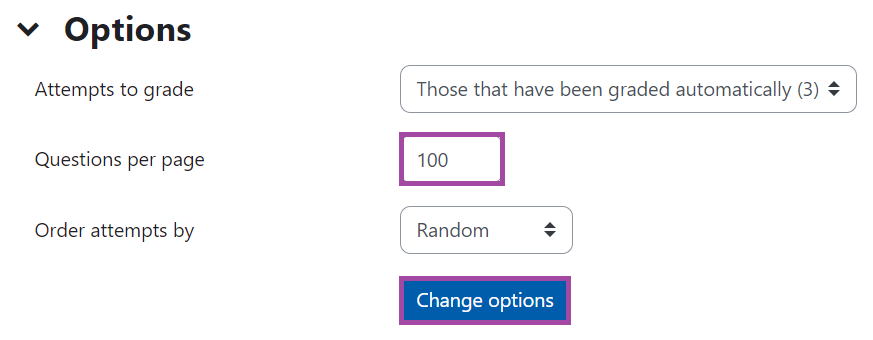
- Once you updated the marks, please click on the ‘Save and show next’ button in order to save the process. You can then go back to all questions by clicking on the ‘Back to the list of questions’ hyperlink.
- You will see that the table of questions would be updated as the manually updated questions will move to the column ‘Already graded’ from the column ‘Automatically graded’.
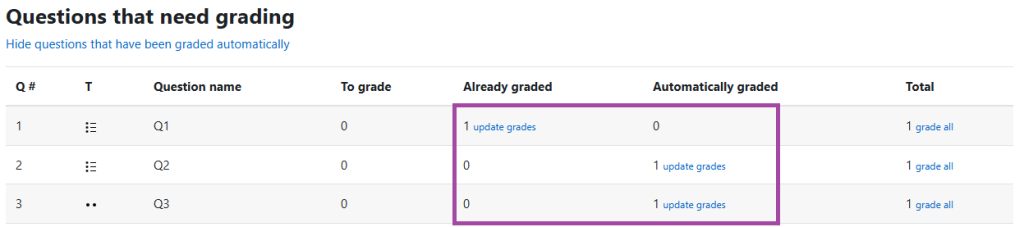
Release the marks
Once you updated the marks, you can then release them to your students as per usual. To do this, please visit the following supporting material.
