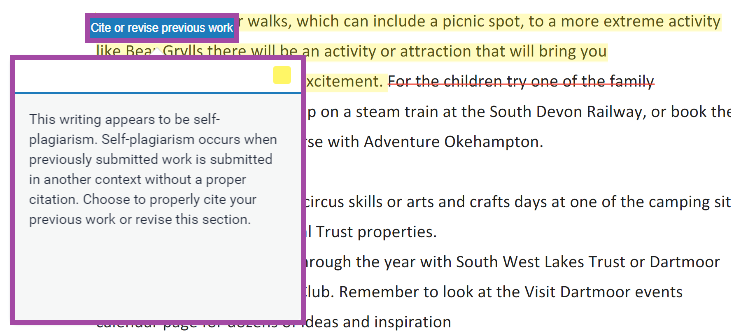How to access Turnitin?
If you have provided feedback upon student submissions inside Turnitin, then students will be able to access it there as well. Please note that this feedback will not be displayed in Moodle, as the grades would, but can be accessible only within Turnitin.
This practically means that the students would need to navigate to the submission point where they have uploaded/submitted their work and where the grades will also be visible to them once they have been released.
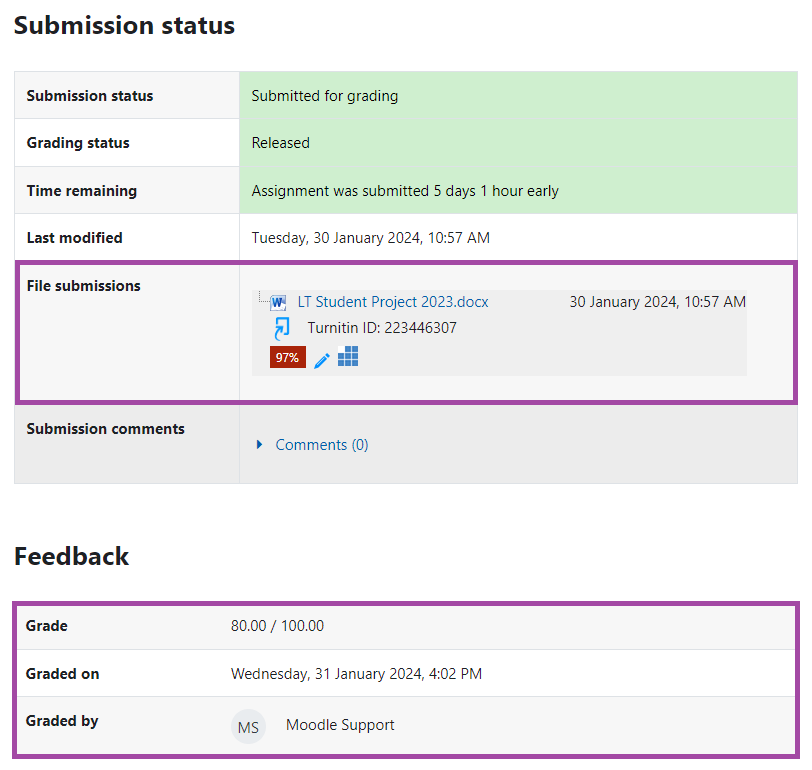
Under their submission, there should be a percentage number displayed which is their Originality/Similarity report that the tool has automatically generated if it has been turned on for the ‘Assignment’ activity. They would need to click on that or the blue pencil icon to open their submission and access their released feedback via Turnitin. If a Rubric or Grading Form was used, this will be also accessible there as well. Please note, the blue squares on this page only show the template of the rubric/grading form that was used for the submissions, not the actual feedback provided within them.
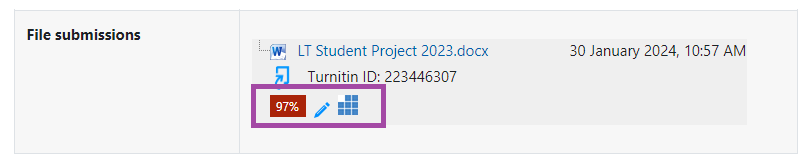
Once they are in Turnitin…
Once the student submissions have been opened via Turnitin, there are a couple of feedback types the students can look for, depending on which method you use. We would always recommend letting them know in advance, so they know what to look at.
Feedback panel
Audio and textual content, Rubrics, and GradeForms
The students might need to look for audio or textual feedback, Rubrics or GradeForms in the side-window within Turnitin. In this case, they would need to click on the ‘Instructor feedback’ menu which has a blue ‘chat’ icon.
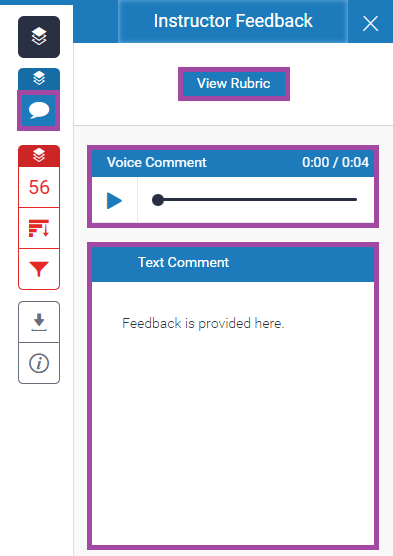
Originality/Similarity report
The students can also access their Originality/Similarity report upon their submissions:
- ‘Match overview’ – in this sub-menu, they can review all the resources the tool has found upon their submissions, and this is also the place where their final/overall report (percentage) would be displayed.
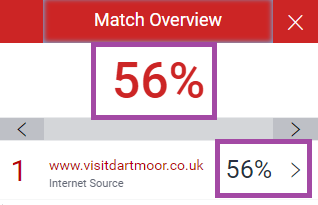
- ‘All sources’ – in this sub-menu, they can review all the resources the tool has found upon their submissions, and this is also the place where the report (percentage) would be displayed upon each resource.
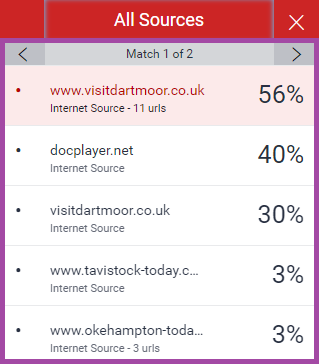
- ‘Filters’ – in this sub-menu, they can turn on their filters to see whether these have affected their final/overall report, such as excluding bibliography (also known as references), quotes, or sources less than a pre-defined percentage or words.
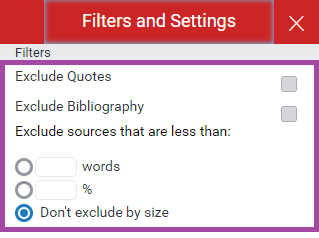
Other features
The students can also download their submissions with or without the provided feedback within Turnitin, and they can also get a digital receipt about the tool receiving the paper and generating a report about it as a part of confirmation.

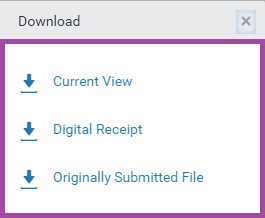
For general information about their submissions within Turnitin, including the used feedback types and numbers of them, they can click on the ‘i’ icon.

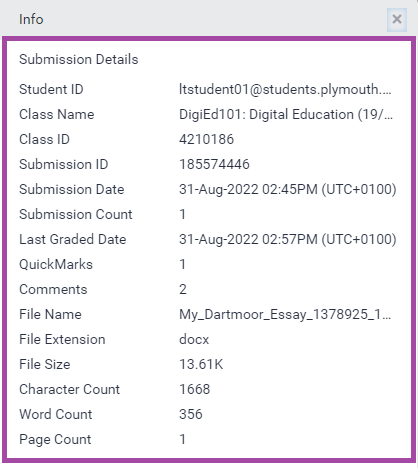
Comments
The students might need to look for comments that have been added to the submissions. In this case, they would need to look for a ‘chat’ icon within the text on what they can click, so the comment would be displayed on an expanded window.
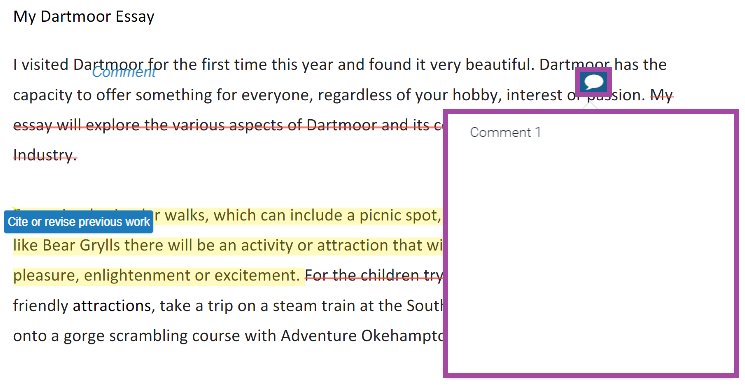
Inline textual comments
The students might need to look for inline textual comments that have been added to the submissions. In this case, they would need to look for a blue textual content appearing above their text.
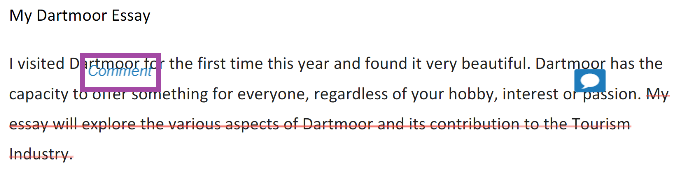
Strike
The students might need to look for strikes that have been added to their submissions. In this case, they would need look for the parts of the textual content that contain the strike font style.
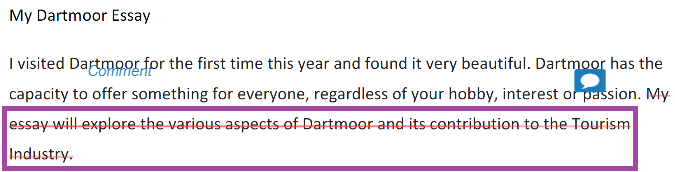
QuickMarks
The students might need to look for QuickMarks that have been added to the submissions. In this case, they would need to look for a blue box within the text on what they can click, so the description of the QuickMark would be displayed on an expanded window.