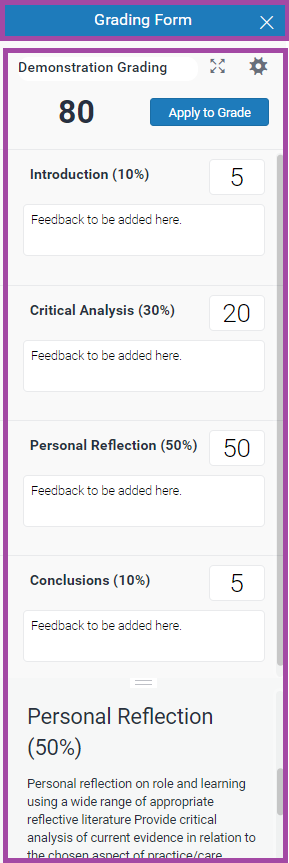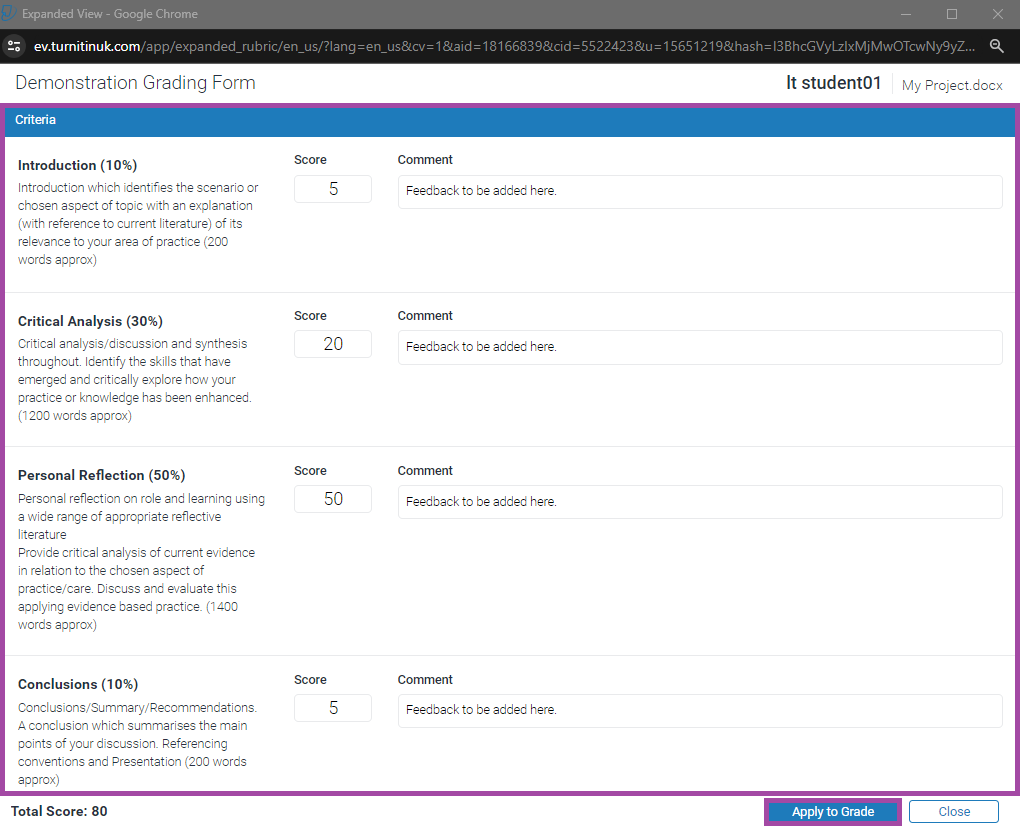Overview
Turnitin Feedback Studio can be used as part of your grading strategy within a submission point in Moodle as feedback could be provided to students using Turnitin Grading Forms. This grading form would provide free-form feedback and scores to evaluate student work based on defined criteria.
In this article, we will show you how to create and set up a custom Grading Form in Turnitin.
How to set up a custom Grading Form
Access the Rubric Manager
To access the Rubric Manager, so you can create your grading form in Turnitin or manage the existing ones, please navigate to the settings of an existing or new assignment/submission point in Moodle, and in the ‘Turnitin settings’ section, please click on the ‘Launch Rubric Manager’ button.
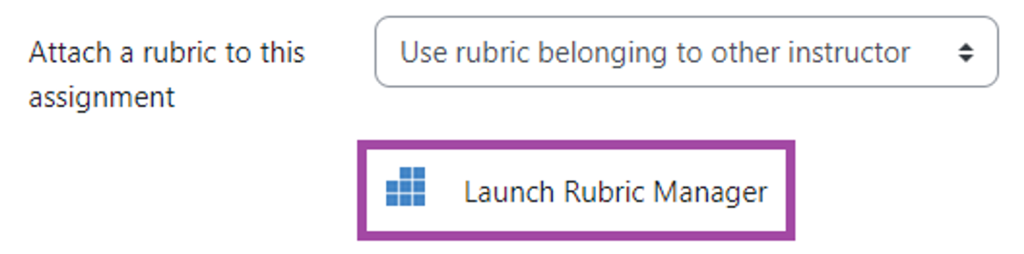
Create a new grading form in the Rubric Manager
- To create a new grading form, please click on the burger icon at the top-left corner and select the second option from the pop-up drop-down menu that is called ‘Create new grading form’.
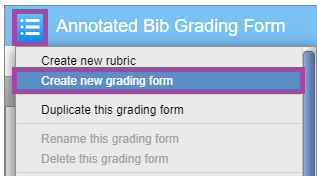
- Once you are in the grading form template, you will need to name it first. Please ensure the name will indicate the purpose of using this form, in case you would like to share it with colleagues or wish to set up multiple forms in the future.
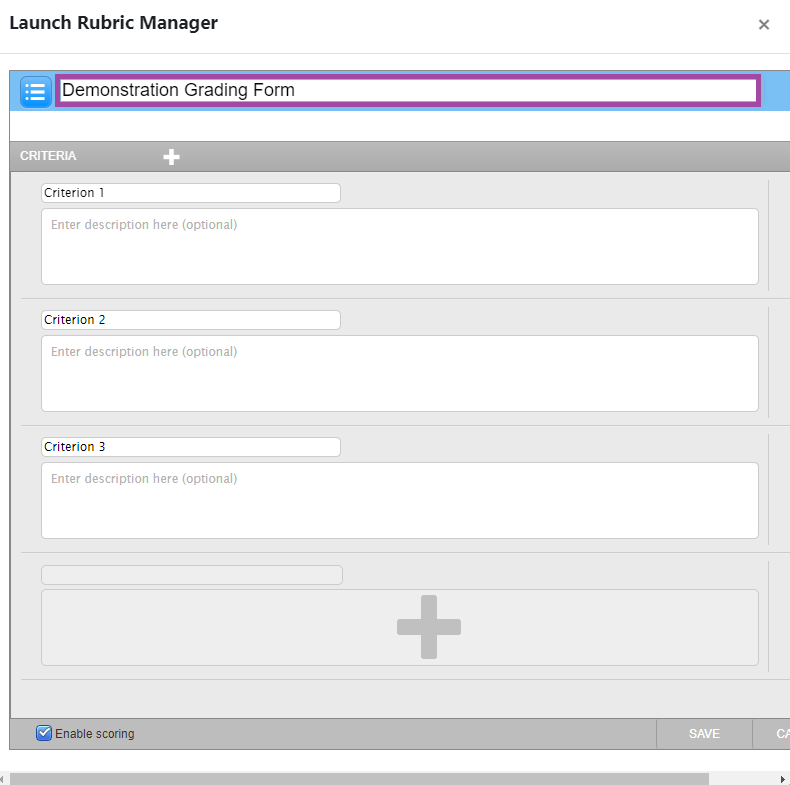
- Please fill up your grading form with content, such as the used criteria and description of each.
To edit the name or the description of the criteria, please click directly on the relevant field and begin typing. Please press ‘Enter’ or click anywhere outside of the text field to finish editing. You can also click the trash can icon (right side) to remove a criterion. To add extra rows of criteria, please click on the ‘+’ icon appearing at the top of your criteria list.
Please note, there is a character limit on the criterion name, therefore, we recommend keeping them short and clear. If the name exceeds the character limit, we recommend using the tags ‘Criterion 1’, ‘Criterion 2’, ‘Criterion 3’, etc, and adding the actual names of the criteria as descriptions under them.
Please note, in our case the percentages have been added to the fields’ names as a reminder about each criterion’s score. When you mark the submissions, you will be able to use this information and enter the score for each criterion, for example:
- ‘Introduction’ 5% out 10%
- ‘Critical Analysis’ 20% out of 30%
- ‘Personal Reflection’ 50% out of 50%
- ‘Conclusion’ 5% out of 10%
In this case, the overall mark automatically calculated by Turnitin would be 80% out of 100%. The automatic calculations only happens if you enable scoring. See bullet point 4 for more information.
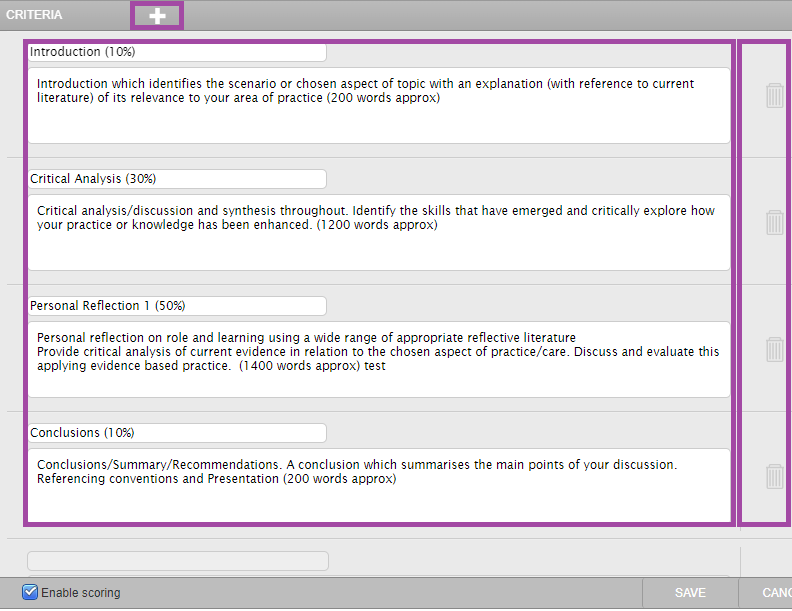
- To enable automatic scoring by Turnitin, please tick the box (’Enable scoring’) at the bottom of the grading form.
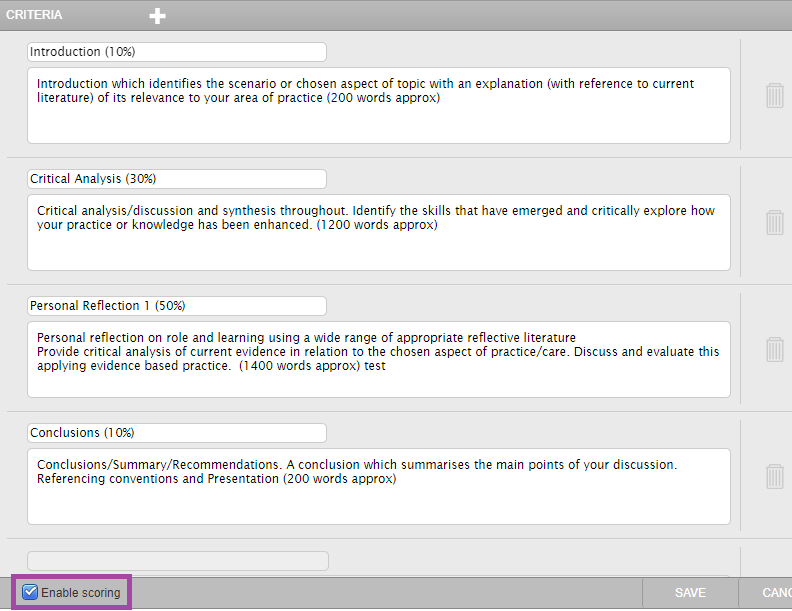
- Once you finished setting up your grading form, please click on the ‘Save’ button to finalise your action (bottom right corner).
Attach the grading form to the submission point/assignment
Once the grading form is created, you will need to attach it to the submission point by selecting it from the drop-down list next to the setting called ‘Attach a rubric to this assignment’. This setting is available in the ‘Turnitin settings’ section. Please ensure you save the settings of the submission point in Moodle to finalise your action (‘Save and return to course’ or ‘Save and display’).
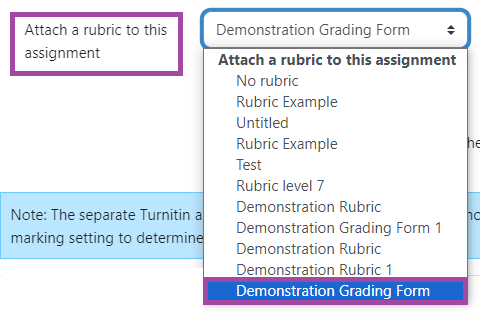
This will ensure that you will be able to use the form for marking and providing feedback. Your students will be able to access the template (empty form without percentages and comments added) before their submissions (as long as the submission point is visible to them) and once the marks are released, they will be able to access the filled-out form.
Mark the submissions using the grading form
- Once the students have submitted their files, you will be able to access the submissions as usual. Clicking on the pencil icon will enable you to enter Turnitin Feedback Studio – basically to open the submissions in Turnitin.
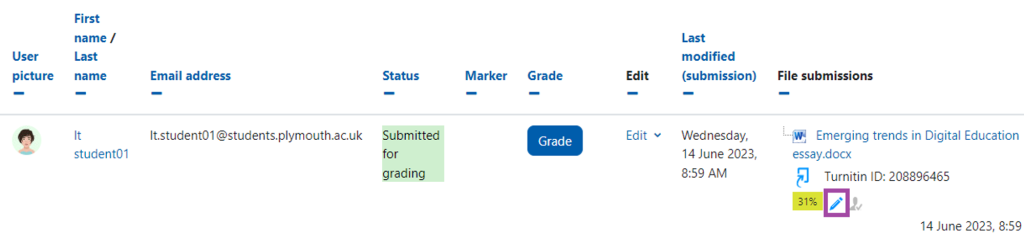
- Once you opened the submission in Turnitin, please click on the blue square icon to use the grading form for marking and providing feedback.
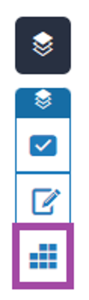
- You can also control the display of the form. You can either add your feedback comments and the values you wish to give for each criterion here or expand the form (crossed arrows) to open it on a new page to get a similar layout as you can see when you create/edit it in the Rubric Manager. You will need to close the window once the form is filled out and ensure you click on the ‘Apply to Grade’ button.