Overview
Turnitin allows tutors and students to check how much of the submission content is original. This is an educational and awareness tool that enables students to check whether they are correctly referencing. It can only be used through a Moodle online submission.
In this article, we will show you how to configure Turnitin settings through an online submission point in the DLE.
Turnitin settings
Access Turnitin
To configure Turnitin settings, you will need to add an online submission point to your DLE page. For more information about the process, please visit the following supporting material.
Once you are in the settings of the activity, please navigate to the ‘Turnitin settings’ section.
Setup
To configure Turnitin settings, please follow the steps below.
- As the first option, you will be able to launch the Turnitin Quickmark Manager to set up quickmarks that can be used for providing feedback upon student submissions. For more information about Quickmark, please visit the following supporting material.

- By default, Turnitin is enabled for submission points. Even if you plan not to use it (for example in case your students are expected to submit video files about which Turnitin cannot generate reports), we still recommend keeping it turned on.
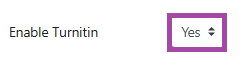
- The next setting (’Display Similarity Reports to Students’) allows students to see the originality reports within their assignment once it has been submitted and processed by Turnitin. Please note, this setting is globally set up and therefore, this cannot be changed. Please also note, the report may take up to 24 hours to be visible. This happens after the third submission attempt or if the file/content size is bigger.

- The ‘When should the file be submitted to Turnitin?’ setting is also globally locked so that we provide a consistence experience for the students. This means that the reports will be generated upon the first submission attempts.

- The next setting (’Allow submission of any file type?’) refers to the file types that will be accepted by Turnitin based on what you choose. We highly recommend leaving this setting on default. Please note, Turnitin will only generate reports for the following file types: Microsoft Word, PowerPoint, WordPerfect, PostScript, PDF, HTML, RTF, OpenOffice (ODT), Hangul (HWP), Google Docs (submitted via the Google Drive submission option), plain text files.
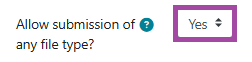
- The ‘Store Student Papers’ setting refers to whether submissions should be stored and checked against each other or not. You will have two options to select from depending on your preferences:
- ‘No Repository’ – In this case, the submitted files are checked against resources on the internet and in a large number of electronic journals and other publications but not against other submissions stored in Turnitin – internal and external submissions made in our and other institutions.
- ‘Standard Repository’ – In this case, the submitted files are submitted and stored as part of Turnitin’s database of student work and can be checked against other works in the repository (in addition to the internet and e-journals). They become part of the resource against which newly submitted works will be checked.

- The next three settings refer to the resources the submitted files will be checked against/compared. This allows you to disregard a source type if the comparison against this type of source is not needed. Currently, available search targets are:
- ‘Check against stored papers’ – This setting will need to be set to ‘Yes’ in case you want to store the submitted files in the Turnitin repository and compare them against each other. The comparison process will happen on the due date and time of the submission point which may result in a change of the report index. This option is typically used when students are self-reviewing and revising their submissions and can view the reports.
- ‘Check against Internet’ – This setting will allow Turnitin to check the submitted files against archive and live resources, publicly available Internet pages.
- ‘Check against journals, periodicals, and publications’ – This setting will allow Turnitin to check the submitted files against many major professional journals, periodicals, and business publications.
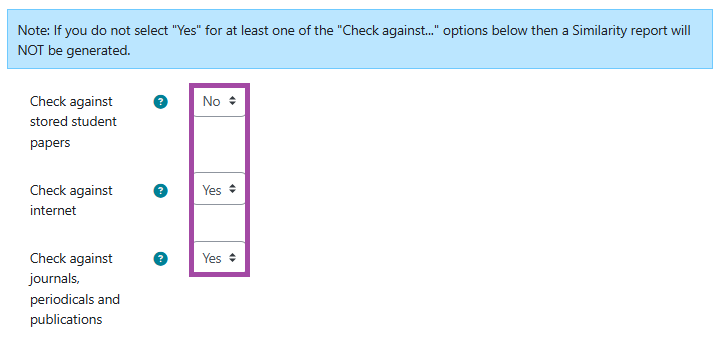
- With the ‘Report Generation Speed’ setting you can control the visibility of the reports. We recommend leaving it on the default setting ‘Generate reports immediately. Submissions will be added to the repository on due date (if repository is set).’ Please note that only the latest submission is available to the instructor or student. Previous versions of submissions made by students are removed and cannot be retrieved.
- ‘Generate reports immediately. Submissions will be added to the repository immediately (if repository is set).’ – In this case, the Originality/Similarity Reports for all submissions will be generated immediately with the option to make as many submissions as needed until the assignment due date, however, if set, these files will be sent to the Turnitin repository immediately which you can use to cross-reference your student submissions internally at the University or externally with all files currently stored in Turnitin. If you allow your students to update their submissions before the deadline, we do not recommend storing these files in the repository, as Turnitin may flag resubmissions as potential copyright/plagiarism issues.
- ‘Generate reports immediately. Submissions will be added to the repository on due date (if repository is set).’ – In this case, the Originality/Similarity Reports for all submissions will be generated immediately. Students may resubmit as often as they wish, until the assignment due date. If set, these files will be sent to the Turnitin repository but only on the due date. This is the recommended option to use if you allow your students to update their file(s) before the deadline and you also wish to store them in the repository to cross-reference them with other work currently stored in Turnitin as it would only take place on the due date.
- ‘Generate reports on the due date (students can resubmit until the due date)’ – In this case, the reports will not be generated for any submission on the due date and time of the submission point. Students may resubmit as many times as needed until the due date and time without receiving reports.

- The next four settings refer to the filters you can enable or disable to exclude bibliography (references), quoted materials, and small matches defined in word count or percentage (’Exclusion Value’). The default is set to ‘No’ for all, and we highly recommend keeping them on default as these settings cannot be modified after the first paper has been submitted. If you wish to check the reports without these parts of the content, you will be able to do it by using filters in Turnitin Feedback Studio once you open the submissions to provide feedback. For more information about these filters and their location, please visit the following supporting material.
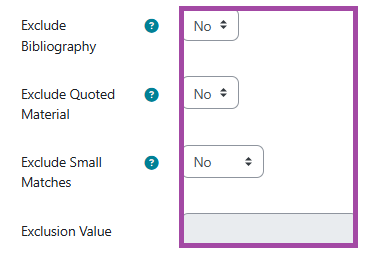
- The last two settings (’Attach a rubric to this assignment’) and ‘Launch Rubric Manager’ are related to each other as you would use the rubric manager to create, edit, and manage your rubrics, grading forms and many more, and the drop-down list is the place where you can select the one you wish to use for marking submissions in Turnitin. For more information about these features, please visit the following supporting materials.
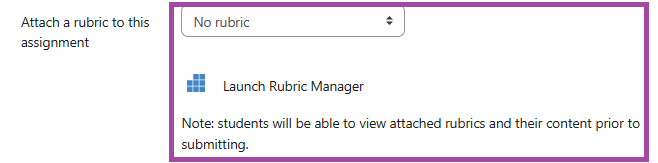
- Once you are happy with all the settings of the submission point, please make sure you save them (bottom of the page).
