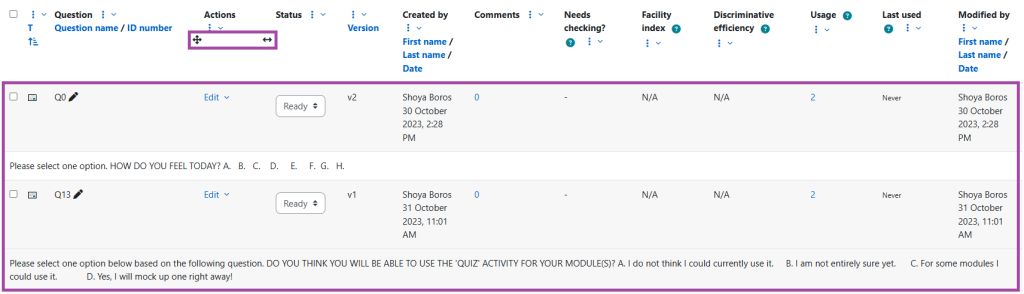Overview
Moodle allows you to use various question types for formative and summative assessments (in-class tests), such as Multiple Choice, Drag and Drop, Essay, Short Answer, Matching, True/False, and many more. It also allows you to add images, sound, or other media types to your questions.
To get some useful tips and to avoid the most common traps in building quiz questions, please read the following blog article.
In this article, we will show you how to create and edit multiple-choice questions in Moodle using the Question bank.
Creating multiple-choice questions
Please note, we do not recommend creating new questions directly inside the ‘Quiz’ activity. Instead, we always recommend navigating first to the Question bank and then creating the questions. We also recommend creating categories to organise your questions into folders and sub-folders. Once you prepared your questions, you can then set up the ‘Quiz’ activity and add your questions to it.
If you have the questions in a Word document, and you would not like to copy them across to the DLE, then please read the following article which describes how to import questions to the DLE from a Word document.
- Sign in to your Moodle account and select the course where your quiz will be located.
- Click on the ‘More’ sub-menu and then select the ‘Question bank’ option from the pop-up drop-down list.
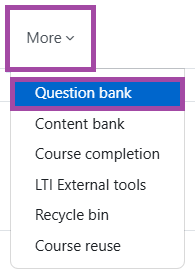
- Your Question bank will open up where you can manage your questions. Please note, the Question bank is hidden from your students, therefore, you can create and adjust questions as needed. In the Question bank, before creating questions, we always recommend selecting a category first where they will be located. This can be useful for you as your questions will not be mixed in case you planned multiple ‘Quiz’ activities. If you have not created a category yet, then please visit the following supporting material. We also recommend naming the categories after the quiz types, for example, ‘Formal Exam Questions’, ‘In-class test’, etc. When you selected the appropriate category for the filters, please ensure you click on the ‘Apply filters’ blue button before proceeding with creating questions.
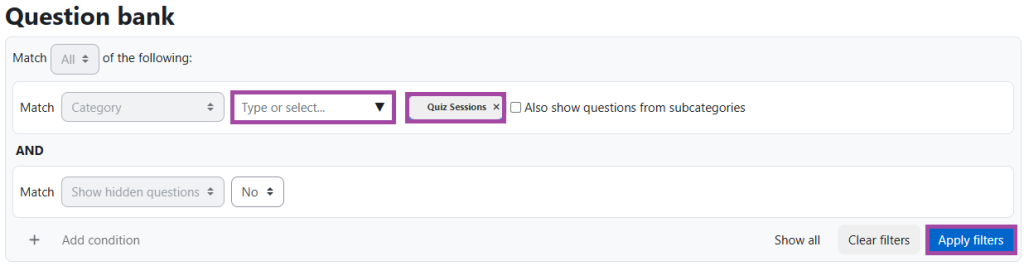
- Once you are in the accurate category, please click on the ‘Create a new question…’ button and then select the question type you wish to use from the pop-up window. In this case, we will select the ‘Multiple choice’. For more information about all the available question types, please visit the following supporting material.
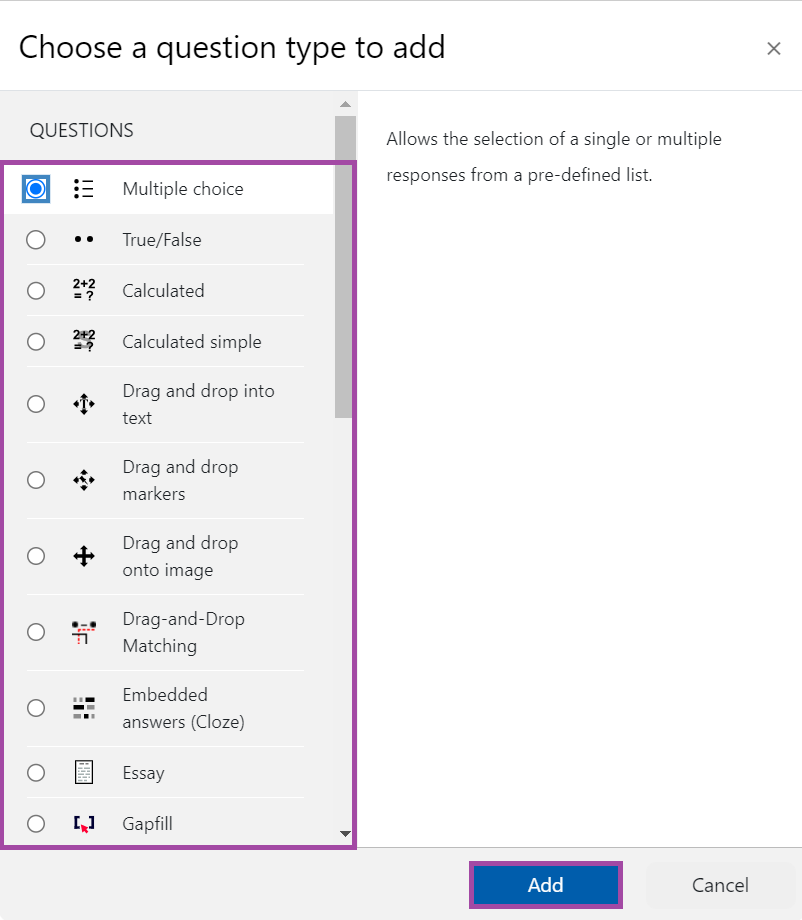
- You will be directed to the settings of the question type. Please note, for each question type different settings can be configured. In this case, we will demonstrate the configuration of ‘Multiple choice’.
Setting up multiple-choice questions
General section
- If you have accidentally selected the incorrect category, you can always change it in the settings of the question.

- The ‘Question name’ is the name of the question (which is invisible to students), for example, ‘Question 1’, whilst the ‘Question text’ is the place where the question needs to be entered, for example, ‘What is the capital city of England?’. However, we recommend entering the question in both places as it is going to be easier to identify the question in the Question bank at a later stage. You can also upload images to the question by using the text formatting navigation bar.
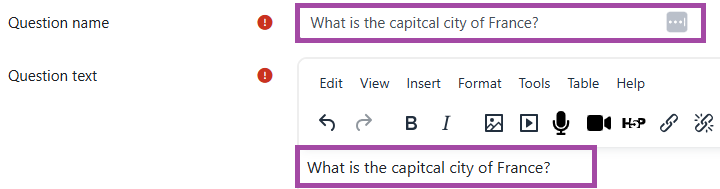
- In the ‘Question status’, you can mark questions as drafts or ready to be used. This can be useful in case you have many questions but not all of them are ready to be added yet to the ‘Quiz’ activity or you work collaboratively on them with your colleagues.
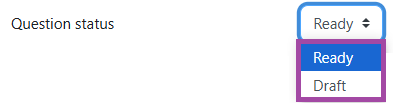
- The ‘Default mark’ could be changed to any preferred mark. However, this can be also overwritten at a later stage in the ‘Quiz’ activity once the questions are added to it.

- You can also decide how many correct answers the question will have out of the choices, whether these choices should be shuffled each time the students access the question, and whether the DLE should automatically let the students know how many answers can be selected (single or multiple). Please note, we recommend not using automatic numbering lists due to accessibility issues.
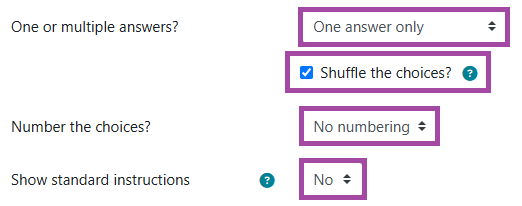
Answers section
- In this section, you can enter your choices and mark the ones that will be considered correct. In this case, there will be one correct answer which is worth 100%; whilst for the rest the mark will be selected to ‘None’. This means that the students will either get the maximum default mark (in this case 1) if they select the correct answer or 0 if they select an incorrect answer. You can also provide specific feedback regarding each choice.
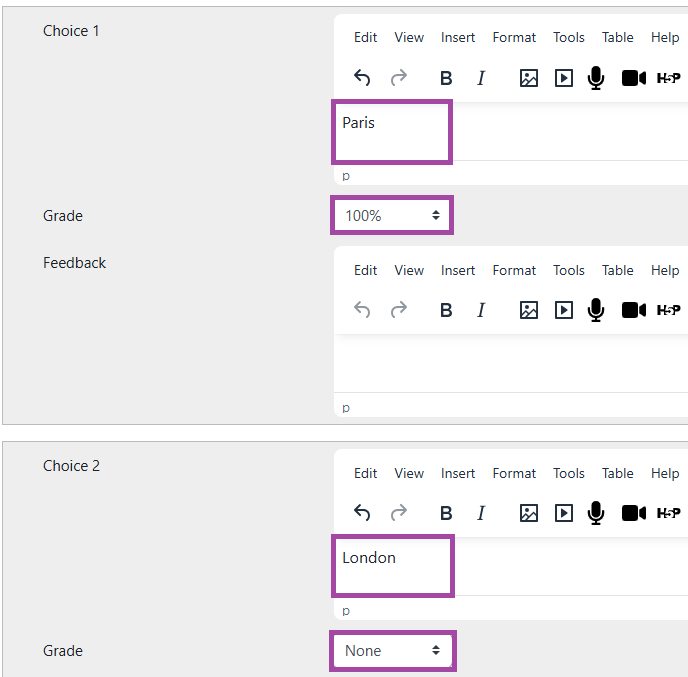
- If you would like to add new choices on top of the 5 defaults, please click on the ‘Blanks for 3 more choices’ button.
Combined feedback section
- In this section, you can provide feedback on the correct, partially correct, or incorrect answers. This can be the feedback generated by the DLE or you can also add your own feedback. You will be also able to disable feedback in the settings of the quiz (‘Review options’ section) without the need of removing them here.

Multiple tries section
- In this section, you can apply penalties for incorrect answers to prevent your students from guessing when it comes to multiple attempts per individual. However, please note, the penalties will not apply in case the quiz is restricted to 1 attempt only (recommended for summative assessments) which can be configured in the settings of the quiz. You can also enter clues and hints to help your students with answering the questions correctly.
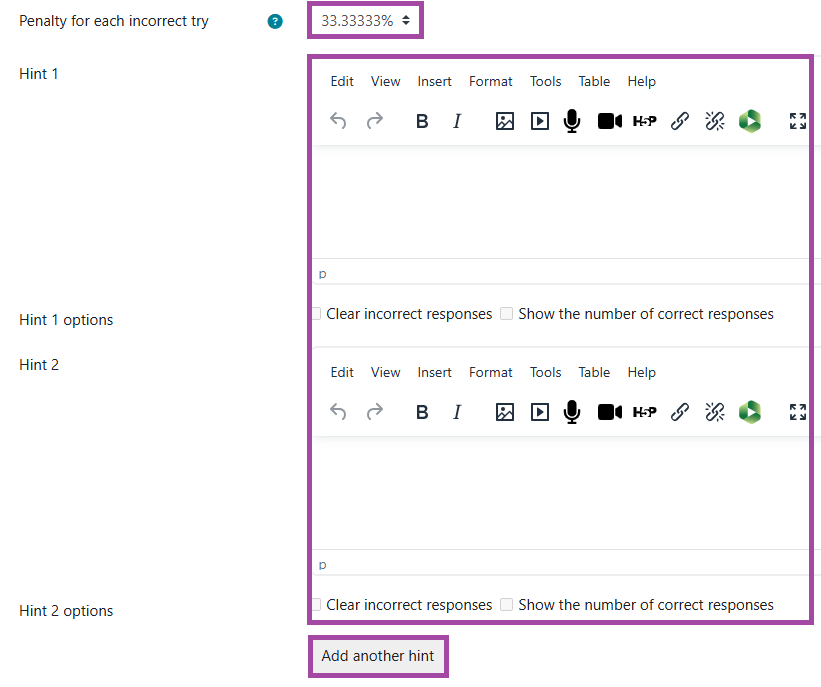
- Once you set up the question, please click on the ‘Save changes’ or ‘Save changes and continue editing’ button.
Further actions
- You will be directed back to your category where all the added questions will be displayed in a list format. You will be able to see the following information.
- name of the questions (which we recommend to be identical to the question text)
- actions with the ‘Edit’ button (such as adjusting the settings; duplicating, previewing, or removing the question; reviewing the previous versions; or exporting it as Moodle XML)
- status of the questions (which can be set to drafts or ready to be shared)
- previous versions of the questions
- creator and the last modifier of the questions
- any added comments
- any issues discovered by Moodle with the questions (for example if all students gained low scores)
- basic statistics generated by Moodle once student attempts have been made under quizzes
- number of usage and the last usage to know how many times a question has been used for quizzes