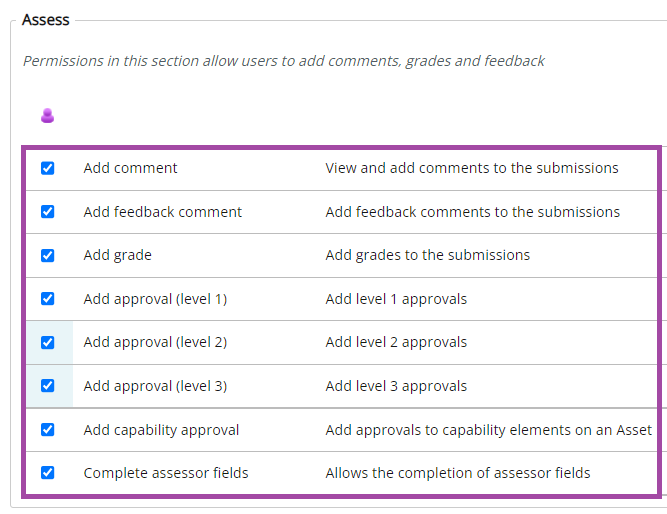Overview
When setting up a workspace in PebblePad (ATLAS), the permissions for assessors, including External Examiners can be modified as needed, depending on the fact of what you would like to allow them to be able to do. However, there might be occasions when some of the permissions are turned off for your External Examiners, for example, being able to edit assessor fields within a workbook submission.
In this article, we will show you what permissions you need to turn on to allow them the following process. Please note, updating these permissions will apply to all assignments for all assets submitted within a PebblePad (ATLAS) workspace.
Configuring permissions for External Examiners
To configure permissions for External Examiners in a PebblePad (ATLAS) workspace, please follow the steps below:
- Sign in to your Moodle account.
- You will see a navigation bar appearing on the top left side of the screen. Click on ‘Tools and Resources’ and then select ‘My e-portfolio’ from the drop-down menu.
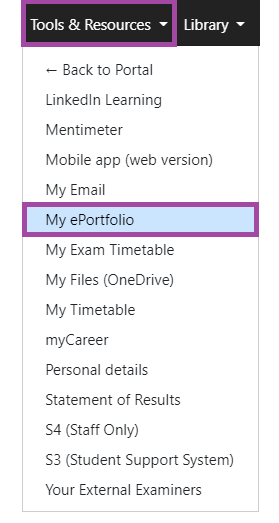
- You will be directed to the PebblePad website where you need to log in with your academic IT account.
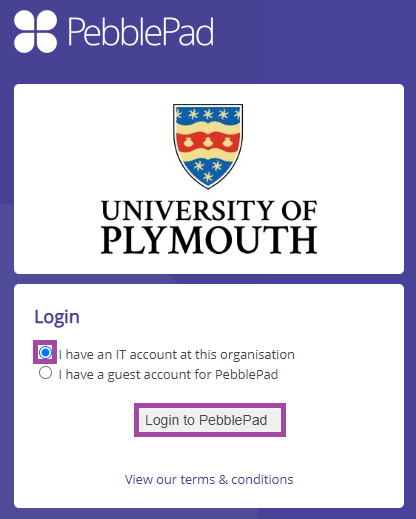
- You will see a navigation bar appearing on the top left side of your screen. Click on the blue ball icon to be directed to PebblePad (ATLAS).

- Once you are in there, you will see the list of the workspaces you have access to. Please select the one where you would like to configure permissions for External Examiners.

- Please click on the ‘Management’ menu and then select the ‘Externals’ sub-menu from the navigation bar.

- A new page will open with different types of permissions listed in the following categories:
- ‘General’
- ‘Assess’
- ‘Anonymity’
- ‘Community and Messaging’
- ‘Owner Controls’
Even though you will be able to see a brief description regarding each permission, we highly do not recommend changing any of these permissions.
- To turn on the relevant permissions for External Examiners so they can edit assessor fields within a workbook submission as needed, please navigate to the ‘Assess’ category and tick the following options:
- ‘Add comment’,
- ‘Add feedback comment’,
- ‘Add grade’,
- ‘Add approval (level 1)’,
- ‘Add approval (level 2)’,
- ‘Add approval (level 3)’,
- ‘Add capability approval’, and
- ‘Complete assessor fields.