Change section headings
Once you have chosen the layout for your course, you can edit the individual sections for each week or topic.
Turn ‘Edit mode’ on and next to the section heading, click the three dots icon, then click Edit topic.
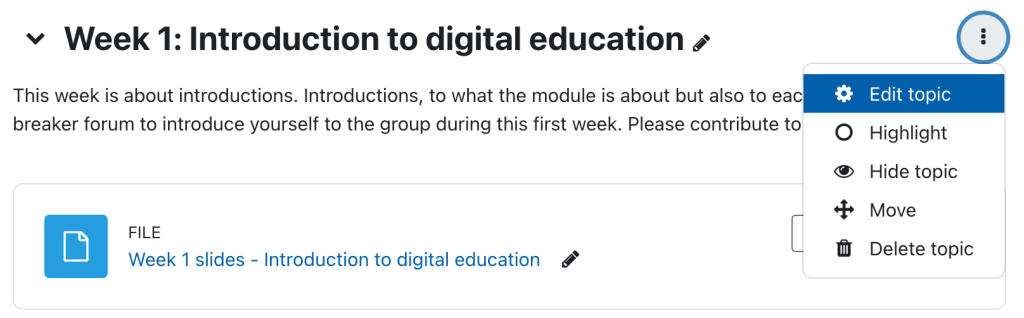
If you want to change the section name, you then need to check the Custom tick box and add a name for your section. You can add additional text in the summary box to explain the content to students.
Under Restrict access you can click Add restriction (for example, you could add dates here to restrict student access to the section for a defined period of time).
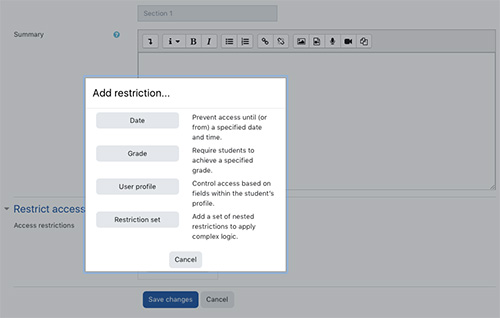
Finally, click the Save Changes button to confirm.
Move a section
You can simply move a section by clicking, holding and dragging the topic title to the new location.
If your course is long, you may find it easier to collapse all the topics, and then drag the topic to its new location.
Delete a section
You can delete a section by clicking on the three dots icon next to the section heading and choosing the Delete topic option. Be mindful that this will delete all resources and activities within that section.
Add a section to your course
To add a section, simply click the Add topic link under an already existing topic.
Hide or highlight a section
With ‘Edit mode’ turned on, you can use the three dots icon to the right of the section heading to highlight a section or to hide it for your students.

Hiding sections is helpful as you can prepare content and then introduce the topics or weeks when it suits you.
