User Overrides
There may be some instances where you need to allow a specific student extra time on a Moodle quiz. This is usually to meet any Modified Assessment Provision (MAP) as students may be entitled to. These can be done by adding a User override to the quiz settings.
To add a User override to a Moodle quiz, please follow the steps below.
- Sign in to your Moodle account and select the course where your quiz is located.
- Click on the URL of the quiz to open it on a new page.
- The dashboard of the quiz will open up where you could see its brief description, including the date and time, time limit, and grading method. Here, you need to click on the ‘More’ button and then select the ‘Overrides’ option from the drop-down list.
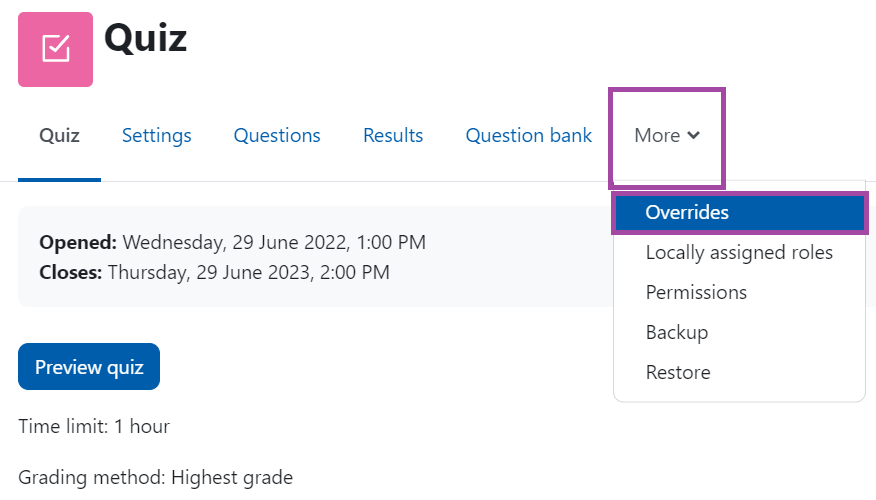
- A new page will open up where you need to click on the ‘Add user override’ button, so you can modify the time restriction for some students who require additional time.
- First, enter the name of the student in the Search box and then select the person from the pop-up drop-down list. They will then be shown in a highlighted gray box. We recommend adding the names separately, therefore, each time you would be required to add a name, set up a time limit, and save the process.

- You will not usually need to add a password, but there is this option as an override.

- You may wish to let a specific student(s) have a different open and close time to the others. This is where you would do this.

- The next option, ‘Time limit’ is the place where you can modify the time of completing the quiz. First, you need to change the ‘hours’ to ‘minutes’ and then enter the additional time for these students. In this case, students would have 60 minutes to complete the quiz and submit their answers, however, the users whose names are added here would get for example extra 75 minutes, therefore, we enter 135 minutes in the box.

- You will also not usually need to adjust the number of the allowed attempts, but there is this option as an override.

- Lastly, click on the ‘Save’ or on the ‘Save and enter another override’ button to save the process. Please keep in mind that you need to repeat the same process for each student to whom you would like to give additional time.
- If you go back to the all-added User overrides of this quiz, you could see the list of those students to whom additional time was given.

Group overrides
You could also add group overrides to a Moodle quiz, in case you have multiple students with the same additional time given.
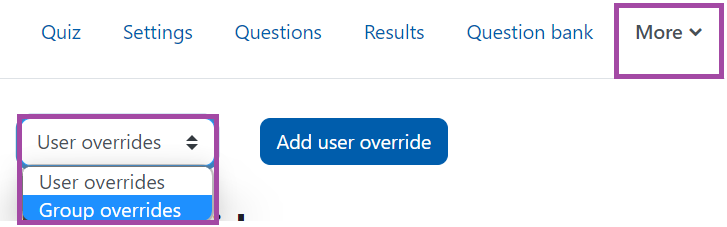
The process for this is the same as with User overrides, however, beforehand you would be required to set up the groups under the ‘Participants’ menu of the DLE page. We recommend naming the groups based on the additional time given, for example, ‘MAP 1 – 30 mins’, ‘MAP 2 – 40 mins’, and so on, after which you could allocate the students to these groups according to MAP.
