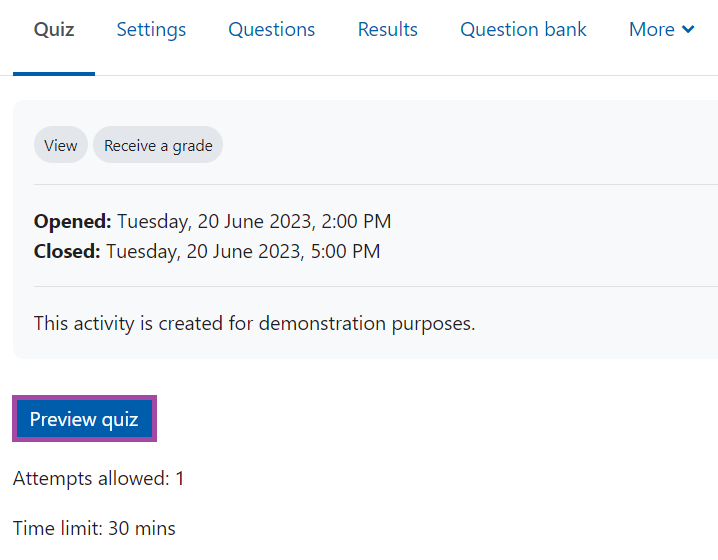Overview
Moodle quiz activity allows you to use various question types for formative and summative assessments (in-class tests), such as Multiple Choice, Drag and Drop, Essay, Short Answer, Matching, True/False, and many more. It also allows you to add images, sound, or other media types to your questions.
In this article, we will show you how to add multiple-choice questions to your ‘Quiz’ activity so your students can complete the assessments (such as in-class tests, formal exams, and many more). Please note, the process is the same for all the question types.
Before you can add your questions to your quiz, you first need to create them in your Question bank and set up a ‘Quiz’ activity under your DLE page.
Adding multiple-choice questions to a Moodle quiz
Please note, once student attempts have been made under the quiz, you will no longer be able to add or remove questions.
- Sign in to your Moodle account and select the course where your quiz is located.
- Click on the link to your quiz to open it on a new page.
- Click on the ‘Add question’ button to add new questions to your quiz. Please note, this button will only appear if you have not had the chance yet to add questions to the activity. Once you have already added questions, you will then need to click on the ‘Questions’ option as shown below.
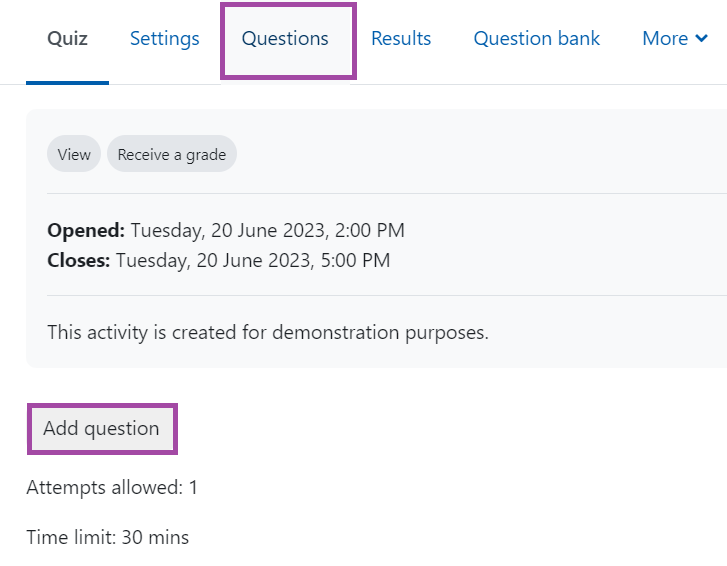
- A new page will open up which is going to be the workspace of your quiz. To add new questions to the activity, please click on the ‘Add’ button.
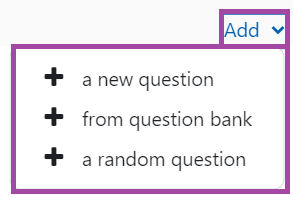
Creating multiple choice questions without using the Question bank
Please note, we do not recommend creating questions directly inside the quiz. If you would like to create new questions, this would need to be done in your Question bank.
Adding pre-selected questions from the Question bank
To add pre-selected questions from the Question bank so the same questions will appear for each student, please follow the steps below.
- Please select ‘from question bank’ option from the drop-down list. A new window will pop up in the middle of your screen where you will first need to select the appropriate category from where you would like to add your questions to the quiz. Once selected, please ensure you click on the ‘Apply filters’ blue button, otherwise, the category selection filter will not work.
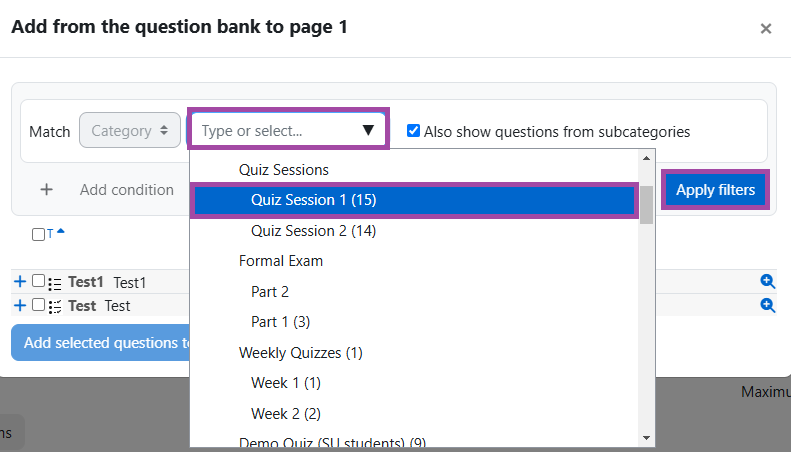
- You can also decide whether you would like to show questions from sub-categories (if there are). Please note, if you change this filter, you will again need to click on the ‘Apply filters’ blue button.
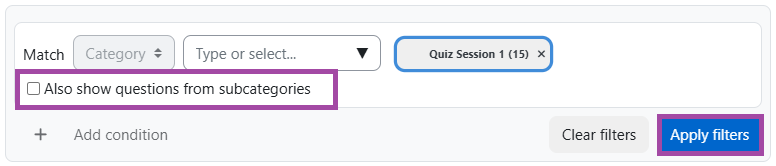
- Please select the questions that you wish to add to the activity by ticking the boxes in front of them. If you wish to add all of them under the category, then please tick the box above the list next to the ‘T’ letter. If you are unsure about a question, you can always preview it by clicking on the magnifier-plus icon next. Lastly, please click on the ‘Add selected questions to the quiz’ button.
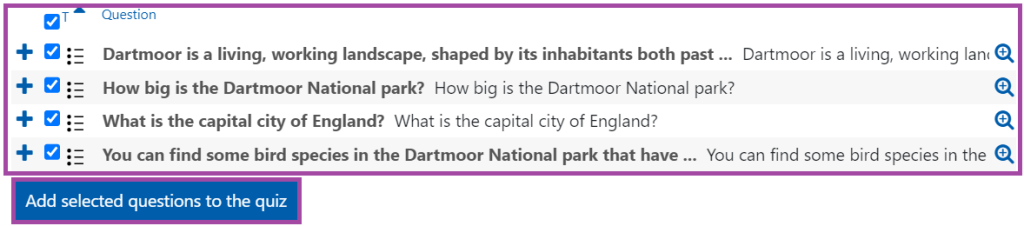
- If you wish to add other pre-selected questions to the ‘Quiz’ activity from another category, you will need to re-complete the same steps above.
Adding randomly selected questions from the Question bank
To add randomly selected questions from the Question bank, so that the different questions might appear for each student, please follow the steps below.
- Please select a ‘random question’ option from the drop-down list. A new window will pop up in the middle of your screen where you will first need to select the appropriate category from where you would like to add questions to the quiz. You can also include questions from sub-categories (if there are). Once you configured these filter settings, please ensure you click on the ‘Apply filters’ blue button, otherwise the filters will not work.
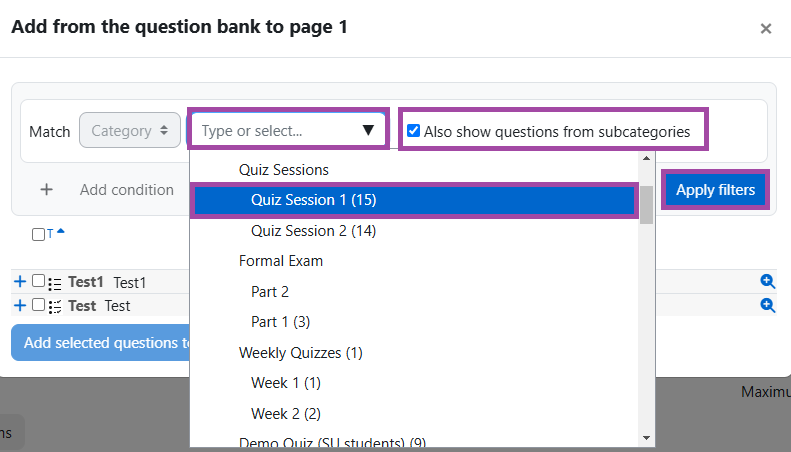
- Once the category is selected, please define the number of questions you wish to add to the activity, for example, 3 out of 4 questions. Lastly, please click on the ‘Add random question’ button.

- If you wish to add other randomly selected questions to the ‘Quiz’ activity from another category, you will need to re-complete the same steps above.
Further actions
Once you added your questions to the ‘Quiz’ activity, you will have a few more actions that will need to be taken or checked.
- Please make sure only one question appears on each page. If multiple questions are accidentally added to the same page, you can always re-organise them by clicking on the ‘Repaginate’ button and then selecting ‘1’ from the following drop-down list.

- Please also make sure the correct marks have been added to each question. By default, the same mark will be added as it was configured in the settings of the question, however, you can always overwrite it here by clicking on the blue pencil icon and then entering a new numerical value.
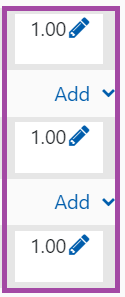
- Please also check the final mark (‘Total of marks: XY’) of the quiz and the number of questions (‘Questions: XY’). The ‘Maximum grade’ should always be left at 100%. This means that students can gain 7 marks (in this case) which is equal to 100%. If a student achieves 3.5 marks out of 7, 50% will be their final mark which would then transfer to UNIT-e if it is a summative assessment and the activity is linked with the student record system.

- Please check the order of the questions. If it is incorrect, you can always re-organise them by using the drag-and-drop method. You can also decide whether you would like to shuffle the order of the questions so that for each student a different order will be displayed. Additionally, you can also add sections to separate questions, however, please note, the title of the sections will be displayed for your students.
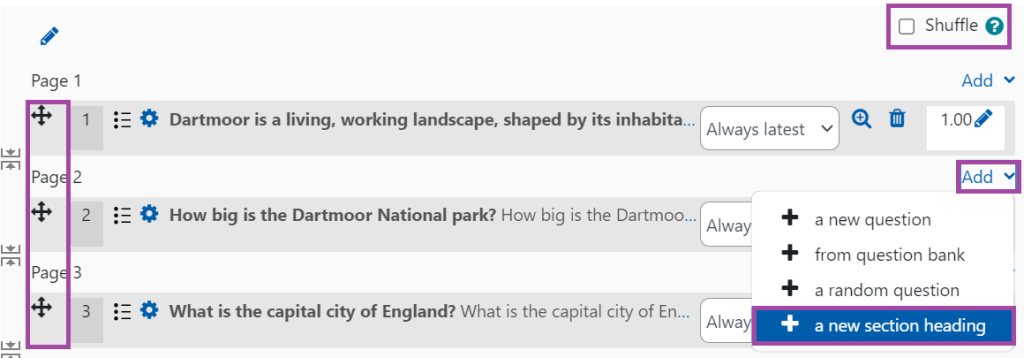
- If you discovered that a question has been accidentally added, you can always remove it by clicking on the bin icon next to the question. If multiple questions will need to be removed, please click on the ‘Select multiple items’ button, tick the boxes next to the questions you wish to remove (if all of them, then please click ‘Select all’), and then click on the ‘Delete selected’ button. Please note, this will not remove your questions entirely from your DLE page but only from your ‘Quiz’ activity.
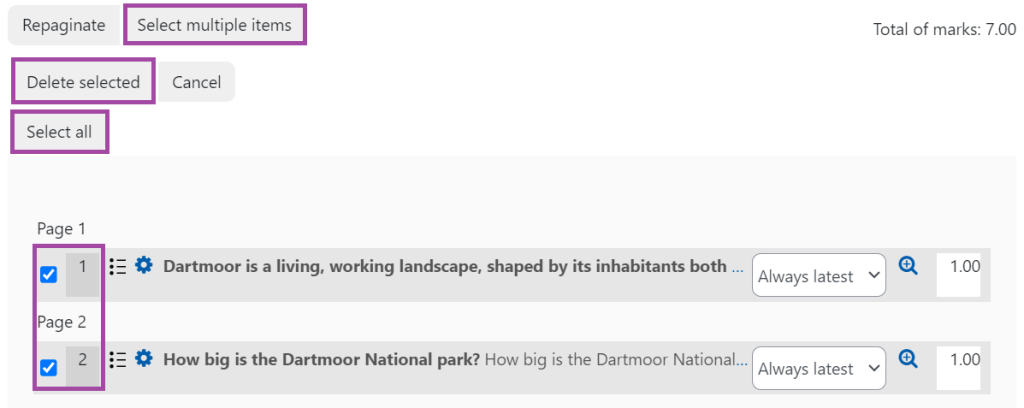
- Lastly, please make sure you preview your quiz before you would release it to your students to prevent any accidental mistakes. To do this, please navigate back to the dashboard of the quiz by clicking on the ‘Quiz’ button and then click on the ‘Preview quiz’ button. If any mistakes have been discovered once student attempts have been made,you will then need to manually override the marks.