What is a shared content course?
A ‘Shared Content Course’ can be requested if you need to teach the same content across multiple modules in Moodle. For example, you may have the same module being delivered in Plymouth, Exeter and Truro, therefore, you would not like to duplicate your content.
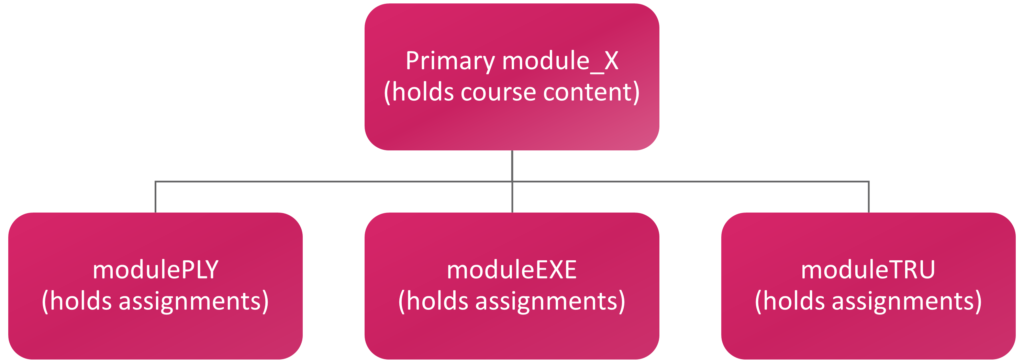
The added value of using a Shared Content Course is that you have a single course/DLE site in which you can manage the shared content. This DLE site would have all the relevant staff and students automatically being enrolled when the relevant modules are being linked to it. It also has the advantage of keeping access to the existing modules where summative assessments (including the assignments, quizzes and so on) must be setup.
Please note that the formative assessments can be still located on the Shared Content Course as they are not going to be linked to UNIT-e as only formative type of feedback you would provide for your students which is not measured in numerical or scale values.
How to request a Shared Content Course
Step 1. Contact the IT Service Desk
If you think that you require a Shared Content Course, then please contact the Service Desk via IT Self-Service application which can be found on the UoP machines, or over the phone 01752/(5)88588.
They will take some details and pass them on to the Digital Education team who will then contact you to discuss your requirements and ensure a Shared Content Course is the right option for you.
Step 2. More details
Once you are certain you require a Shared Content Course, then you should provide the Digital Education team with details of the modules that will be linked to the Shared Content Course, as shown below.
You will need to nominate a module code and Course Leader (usually the Module Leader) for the Shared Content Course.
| Shared Content Course code | Shared Content Course name | Module course session | Module Leader | Modules to be linked |
| DIGI101_X | Digital Electronics | (XX/AY/AU/M) | Lt Lecturer 01 | DIGI101 Digital xxxxx (XX/AY/AU/M) DIGI102 Digital xxxxx (XX/AY/SP/M) DIGI103 Digital xxxxx (XX/AY/SU/M) |
Step 3. IT Service Desk will create the course for you
Once the Shared Content Course has been approved, the Service Desk will then create the course, enrol you as the ‘Leader’ and send you the course details. They will also send a link to instructions on how to connect this course with the other relevant modules you have.
Step 4. Setting up a Shared Content Course
After your new content course has been set up, the Module Leader will have access to it. We therefore recommend the following additional steps in order to make it ready for students:
- The Module Leader will need to add other lecturers and faculty support staff to the DLE site, so they can access and edit the content, up to their preferences. For more information about the process, please read the following article.
- The staff can then metalink the students from existing modules to this one, so they will be automatically enrolled on the content course in order to fully participate, including viewing resources and completing the given tasks. For more information about the process, please read the following article.
- For the most part, Shared Content Courses behave in the same way as traditional programme and module courses, therefore, the content can then be populated on the DLE site.
- Before you start to populate the content on the DLE site, please make sure you carefully plan your content structure and your content matches the minimum Module requirements. The course format should also align with the course structure.
- Please note, the Module or Programme Information block is not supported by Shared Content Courses.
- If wish to add new activities and resources, then please read the following article.
- If you wish to rollover the content from the same Shared Content Course that was running, for example, last year, instead of adding new activities and resources, then please read the following article.
- If you wish to share Panopto videos with your students, then you will need to add a Panopto block to your DLE site, provision it, move the recordings to the relevant course folder, and then you also need to approve each individual video one by one in order to share it with your students. You can also add these videos as activities.
- If wish to add a Reading List to your DLE site, then please read the following article, however, as it is a Shared Content Course, please also contact the Library Services.
- If wish to add formative assessments to your DLE site, then please read the following article for quizzes and the following one for online submissions. Please note that these activities cannot be linked to UNIT-e as these assessments are not graded, but a formative feedback is given only to the students.
- If wish to add other interactive activities to your DLE site, then we would recommend using H5P, Forums, Scheduler, Checklist, Choice tool, and many more.
- We also recommend checking the Accessibility score for your content in order to meet the minimum requirements for online education.
If you have any further questions related to the content structure within Moodle, please do not hesitate to contact the Digital Education team.
