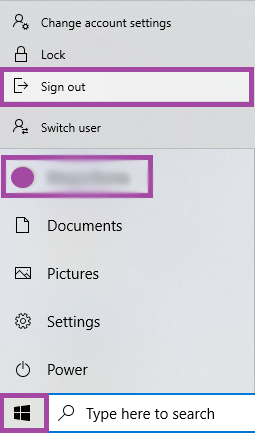Overview
Accessing the exam as students
To access the exam as a student, they will need to follow the steps below:
- They will need to log into machines by using their UoP login credentials (e-mail address or username and password). If they forgot these, further instructions are shared in the ‘Troubleshooting steps’ support material.
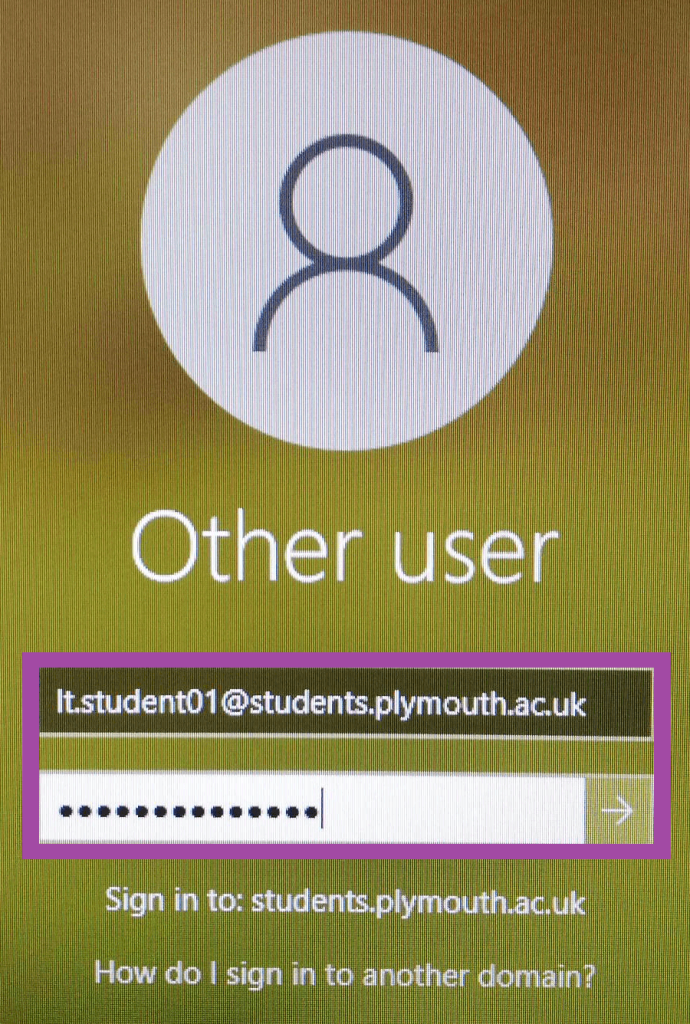
- Once they are on the desktop, they will need to open Google Chrome from the bottom of the screen. Please note, they might see different icons here depending on what applications are installed on the machines. They can also search for the browser app by using the following search box.

- The University website should automatically open in the browser where they will need to click on the ‘Login’ button and then select ‘Student’ from the drop-down menu. If it does not load up automatically, they can then manually enter the URL link shared here.
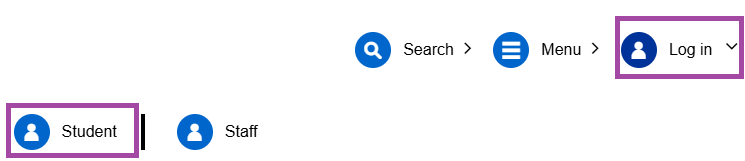
- The University Student Portal should open where they will need to click on the ‘DLE’ red tile, so they will be directed to their Moodle Dashboard.
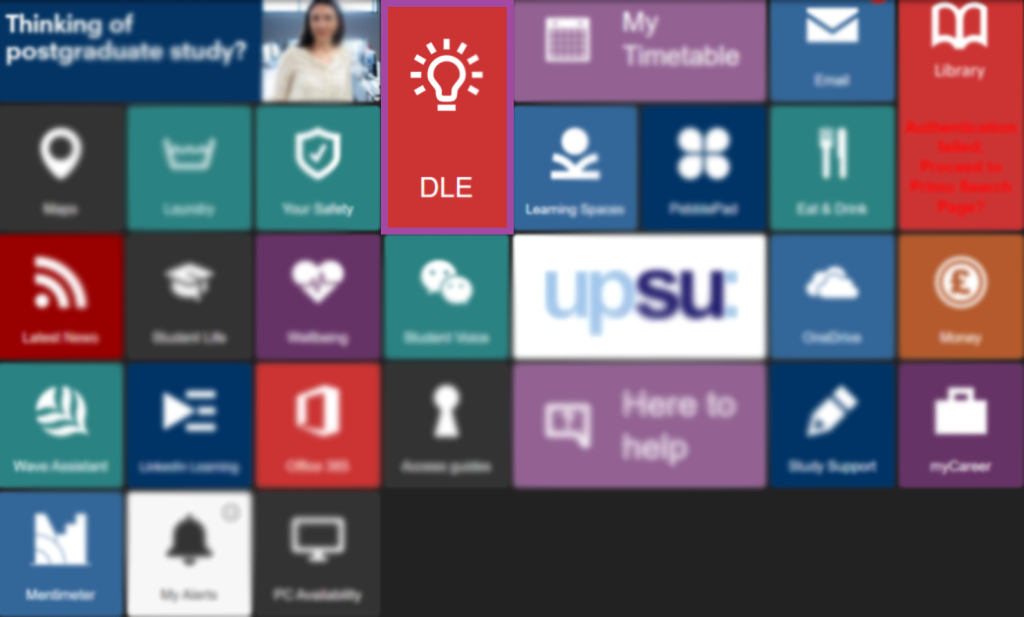
- Once they are in the DLE (Moodle), they will need to open the module (DLE) page (not the Shared Content Course X DLE page) which they can do by searching for it under the ‘Course overview’ section.
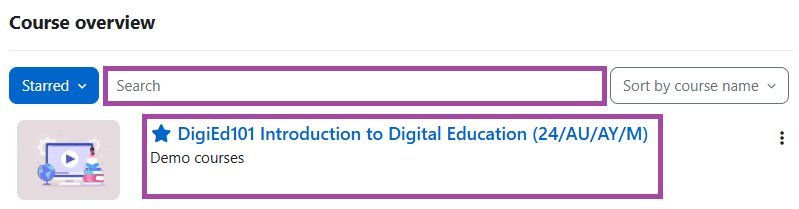
- Once they are on the module (DLE) page, they will need to search for a section called ‘Exam’, ‘Examination’, ‘Assessment’, or ‘Formal Exam’ where the ‘Quiz’ activity will be located. Please note, on some occasions the exam will be located in another section as its location depends on the Module Leaders’ decision. Please also note, the activity will be visible 30 minutes prior to the exam and can be started at the start time of the exam; they will not be able to see the questions or complete attempts in advance.
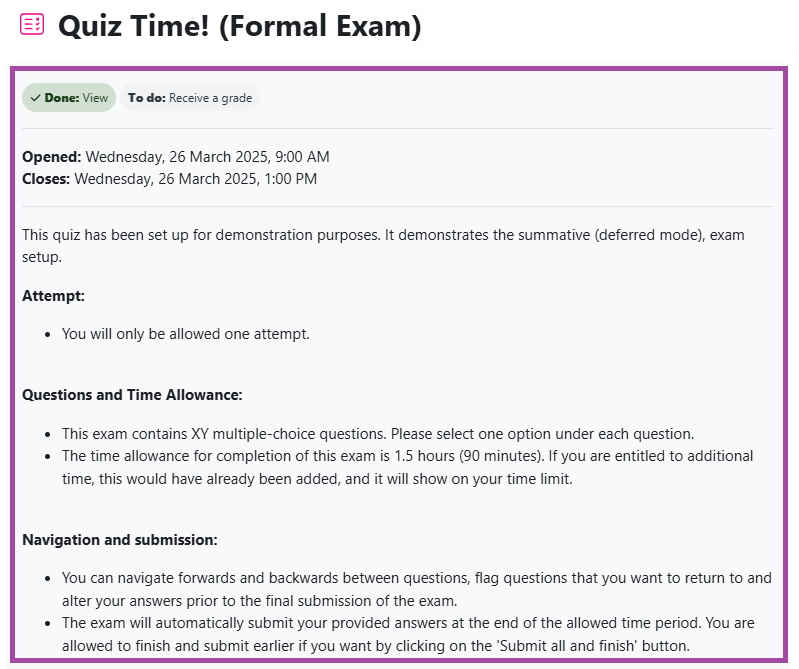
- At the start time of the exam, students should click on the exam ‘Quiz’ activity where they will be able to see the instructions provided for them and their time limit, including students with Modified Assessment Provision (MAP) who will have personalised time limits. Students here should click on the ‘Attempt quiz’ and then on the ‘Start attempt’ button in the pop-up window to start the exam.
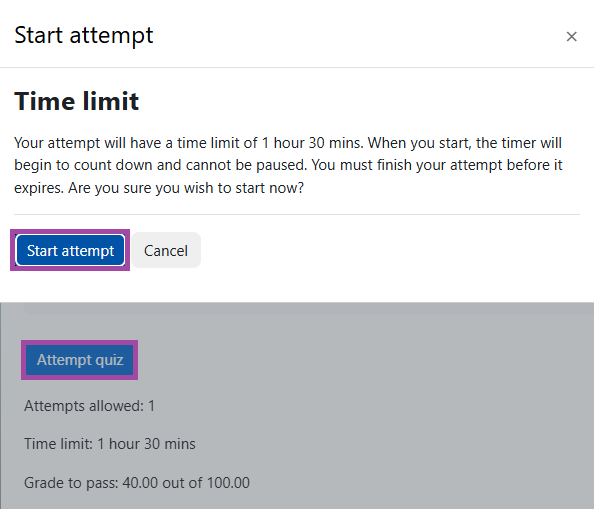
Submitting attempts
To submit an attempt as a student, they will need to follow the steps below:
- They will need to click on the ‘Finish attempt…’ button in the ‘Quiz navigation’ block that appears on the right side of the screen which brings them to an overview page where they can review their answers.
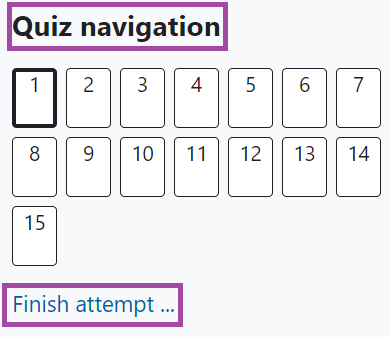
- They can always return to their attempt from here if they wish to modify their answers, however, if they wish to submit their attempt (after which they will no longer be able to adjust their responses), they will need to click on the ‘Submit all and finish’ button twice as there will be a confirmation message displayed on their screen.
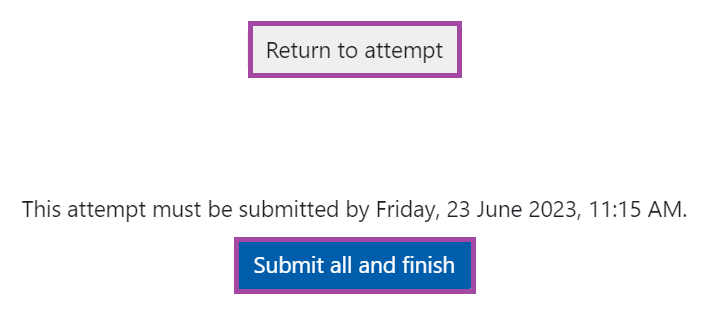
- Once they have submitted their attempt to the ‘Quiz’ activity, please make sure they close down the browser and then log out from the machine.