Overview
There is an online ‘Module Box’ block on the right-hand side of the every Moodle course page. The purpose of this block is to provide an easy and familiar way to deliver all module materials to you as an External Examiner, from one location within the DLE (Moodle). However, on some occasions, materials might not be shared there. You will therefore need to search for them on the main DLE page of the module.
How to access materials outside of the Module Box
The appearance of a module page
You first need to get familiar with the overall setup of a module/DLE page. Please navigate to the module from your Moodle Dashboard. The dashboard is accessible from the top menu ‘Dashboard’ and will display all of the courses you will have access to.
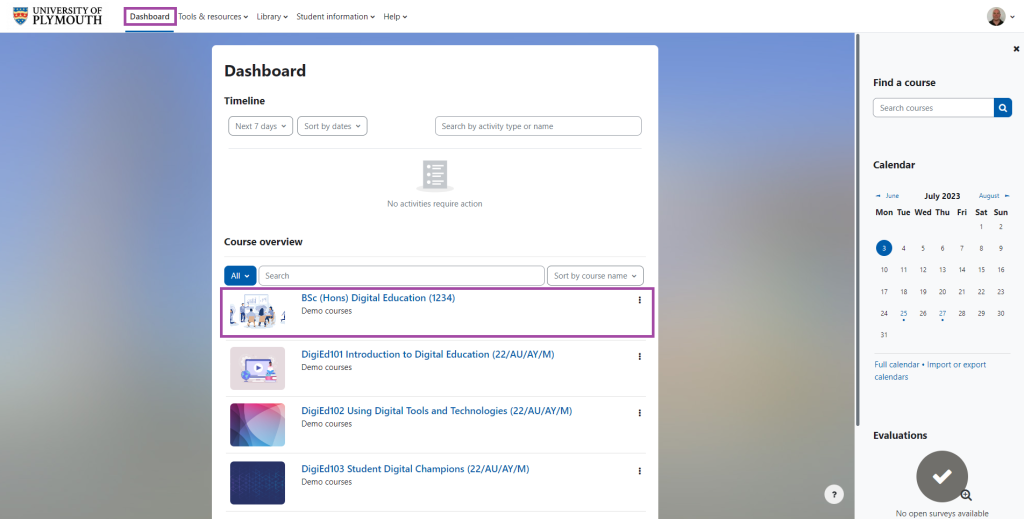
Once on the module/DLE page, you will need to get familiar with the following sections.
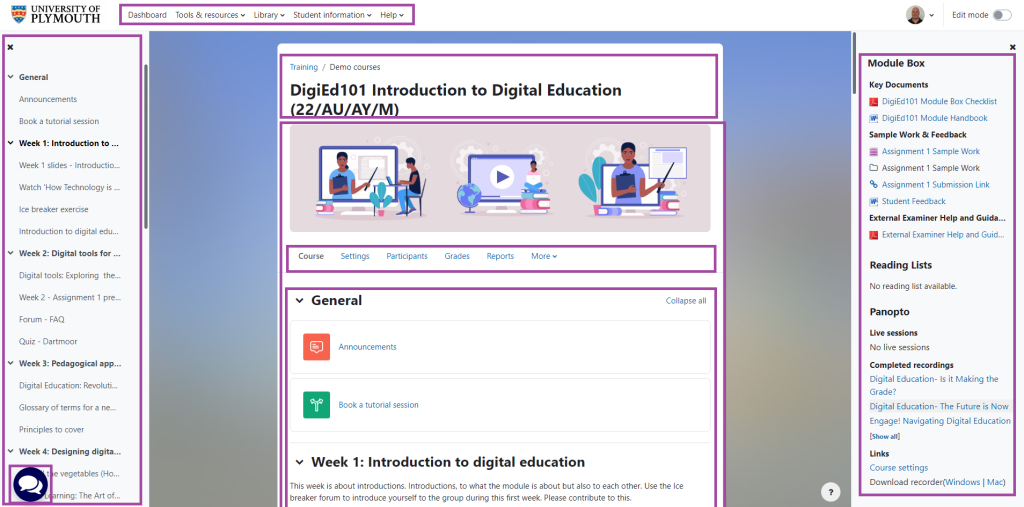
The top center region where the title of the module is displayed, including the module and session code to identify it within a program. This region shows the location of the module within Moodle. You can click on these hyperlinks to navigate backwards and forwards within the module/DLE page.
The main center section is the module page where all module materials (any resources or activities) is listed for the students. Most of the time, you will see sections displayed on the module page to break the content for structuring purposes. These sections can be expanded or collapsed if you click on them. On some occasions, you might see these sections displayed as grids rather than in a list format. For more information about what formats are available in Moodle and how they would appear on a module page, please visit the following supporting material.
On the left side displays the course content broken into separate sections, these are expandable and collapsible, and can help quickly navigating to aspects of the course.
On the right side of the module page, there will be blocks displayed, similar to the Module Boxes, which contain content like:
- ‘Module Information Block’ -used for displaying the basic information about the module, such as the Module Leader, list of summative assessments, aims and learning outcomes, and many more;
- ‘Panopto Block’ -used to store all lecture recordings in one place for students;
- ‘Reading List’ -used to store all resources in one place for students;
- and many more.
Below the course image will be the secondary menu, with the following options:
- Title of the module, which can be used to navigate back to the main module/DLE page from any materials you opened.
- ‘Participants’ which can be used to check out all the enrolled users on the module, regardless of their assigned roles/ level of access. Possible roles of participants includes: ‘Leader’, ‘Teacher’, ‘Non-editing Teacher’, ‘Faculty Support’, ‘External Examiner’, ‘Student’, and many more.
- ‘Grades’ can be used to check grades under any summative or formative assessment. Please do not change anything here.
The top menu includes the ‘Dashboard’ that will bring you back to your Moodle Dashboard, where you can view all of the courses that you have been given access to.
Wave Chatbot -can be used to ask questions from our AI bot in regarding UoP tools, such as ‘What is a Module Box’.

The appearance of materials
As mentioned above, you will be able to see sections within the module/DLE page where the materials will be located. These can either be:
- resources that require students to view the materials only, such as PDF files, Word documents, presentations, URL links, and many more; or
- activities that require students to complete tasks, such as submission points, quizzes, discussion boards, H5P objects, and many more.
Each resource and activity has its own icon and purpose. As an ‘External Examiner’, you will be able to access these materials similar to those with a ‘Teacher’ role. To open up one of them, you will need to click on its title.
For the full list of all the available activities and resource types, please visit the following supporting material.
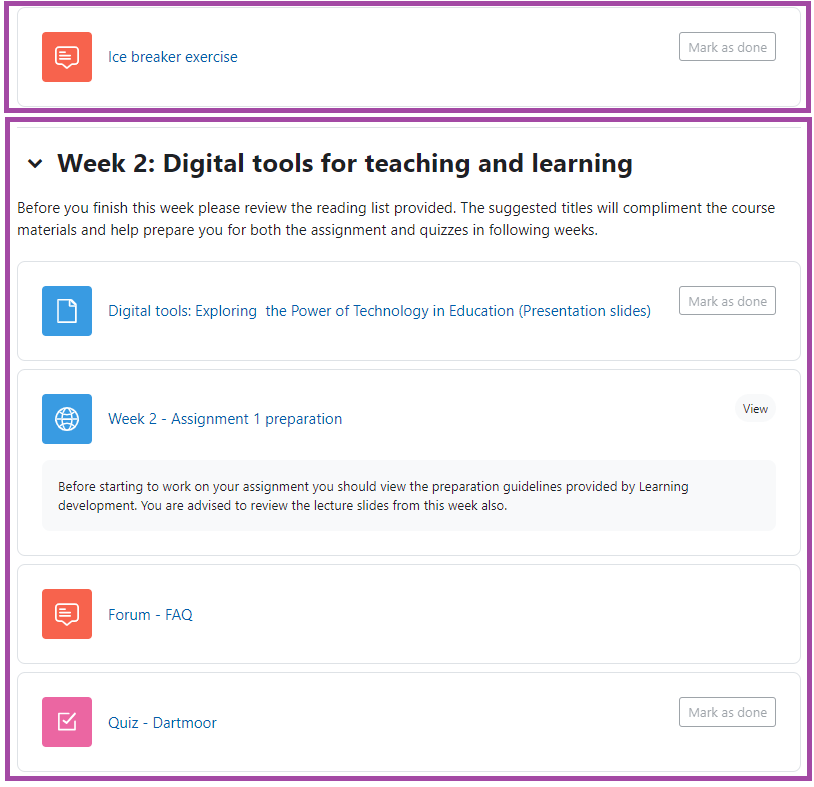
You might also see checkmarks next to each activity or resource. This indicates that tracking student engagement functionality is turned on for the module. For more information about this, please liaise with your contact at the University, as External Examiners cannot currently access this.
