What is the Module Box
There is an online ‘Module Box’ block on the right-hand side of the every Moodle course page. The purpose of this block is to provide an easy and familiar way to deliver all module materials to you as an External Examiner, from one location within the DLE (Moodle). A Module Box can contain:
- module handbooks, guides, and action plans;
- student sample work;
- feedback on student paperwork;
- student results on ‘Quiz’ activities;
- and many more.
For information about what will be shared with you in the block, please liaise with your contact at the University.
Module Boxes are also secure by default and only visible to those with ‘Teacher’, ‘Non-Editing Teacher’, ‘External Examiner’, or ‘Faculty support’ roles. Students will not be able to access these, as they are hidden from them. If you are unable to access the Module Box, and unsure you have the correct role, please liaise with your contact at the University if it has to be adjusted.
How to access the Module Box as an External Examiner
- After activating your UoP account, you will then need to log into Moodle. To do this, please navigate to the UoP website, click on the ‘Login’ button that appears at the top-right corner and then select ‘Staff’ from the pop-up drop-down list. You might need to provide your UoP e-mail address/username and password to be logged in through the ‘Shibboleth’ authentication system.
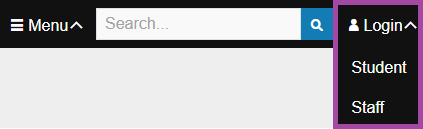
- Once logged in, click on the ‘My DLE (Moodle)’ menu from the navigation bar that appears at the bottom-left corner.
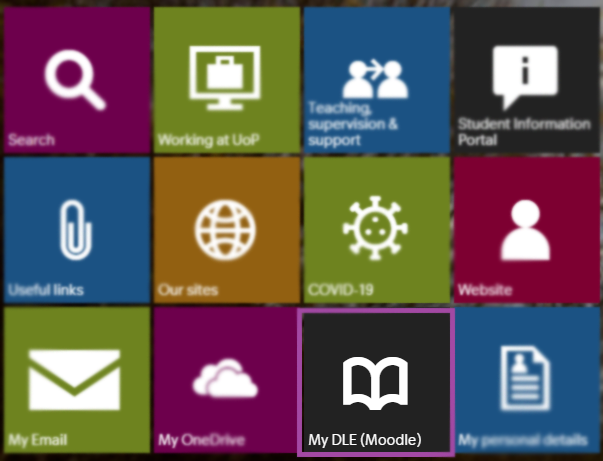
- You will be directed to the Dashboard of Moodle. Click on the title of the module which appears under the ‘My courses’ menu in the left-hand navigation bar. It also might appear in the ‘Recently accessed courses’ or ‘Course overview’ sections if you have previously accessed it.
- Once on the DLE page/module, you should then be able to see the Module Box on the right side of your screen. If you cannot see all the materials you should have access to, or you cannot open them on your computer, please contact the Course Team.
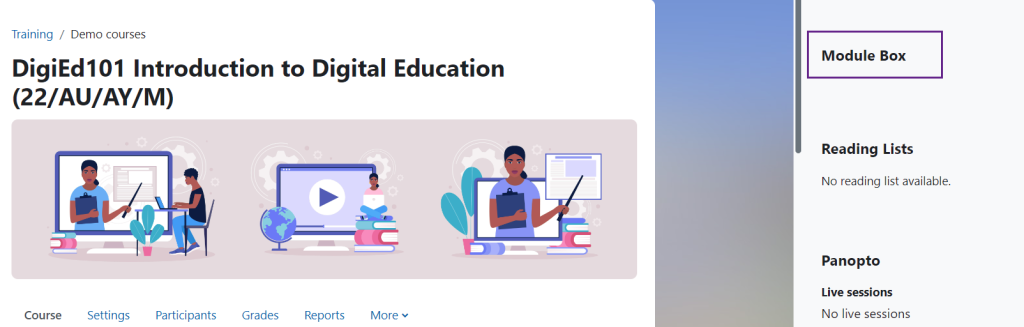
How to access materials within the Module Box
In the Module Box, you could see the following items:
- Files – files uploaded to the block could include Word documents, PDFs, ZIP files, PowerPoint presentations,.. You would need to click on the titles of the files to download them to your device, for later access. These could be module handbooks, guides, action plans, sample submissions, feedback templates, and many more.
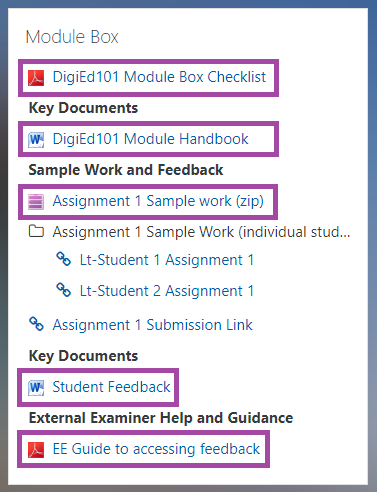
- URL links – links shared in the block could direct you to specific places inside or outside Moodle. For example, you might see links to sample submissions or feedback templates within a submission point (’Assignment’ activity) where students uploaded their work previously to be assessed. You might also be directed to a ‘Quiz’ activity where students had to complete an in-class test or formal exam by answering various questions.)
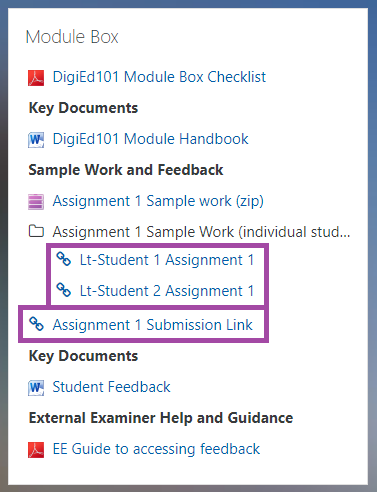
- Label Texts – label texts can be used in the block to break the materials into sections, basically to structure the content. Please note, you will not be able to click on their titles.
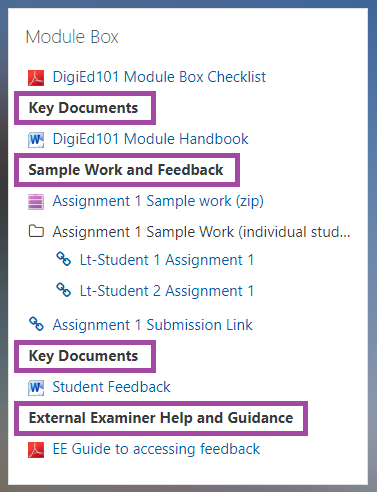
- Folders – folders created in the block can contain multiple files or URL links for structuring purposes. You will need to click on its title to open the added materials.

