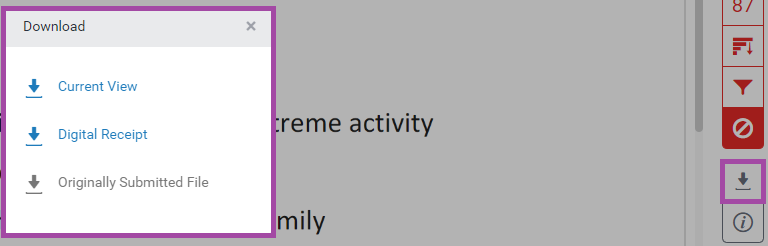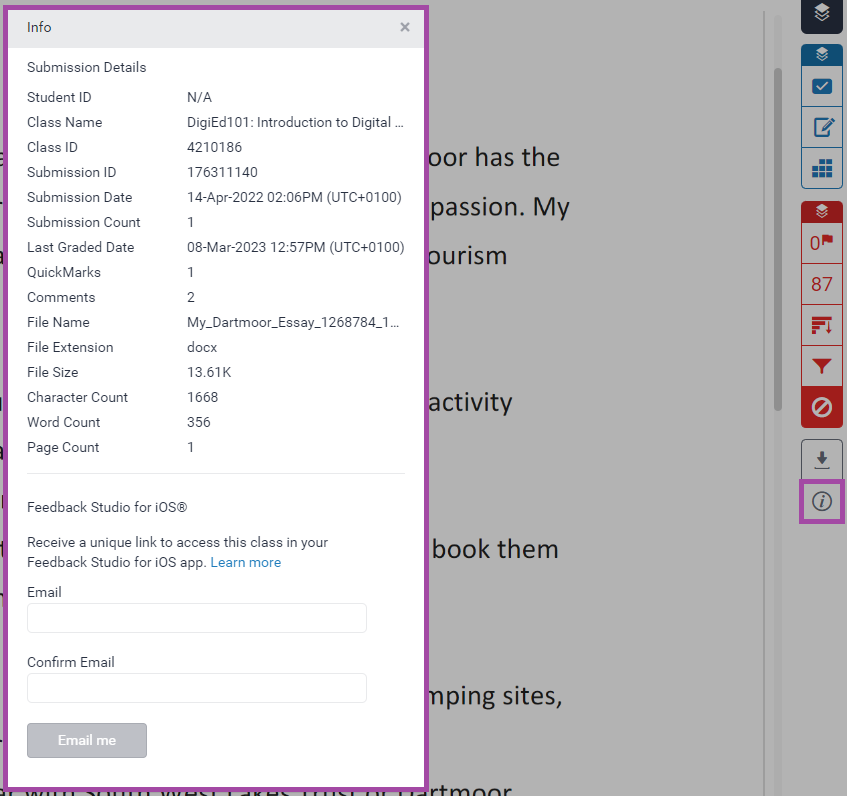Overview
There is an online ‘Module Box’ block on the right-hand side of the every Moodle course page. The purpose of this block is to provide an easy and familiar way to deliver all module materials to you as an External Examiner, from one location within the DLE (Moodle). This can also include sharing sample submissions and feedback files with you as URL links, or as files from an ‘Assignment’ activity/submission point. The submissions are always uploaded to Moodle, while grading (including providing feedback) can either happen through Moodle or Turnitin.

In this article, we will show you how to access student submissions and feedback files in Module Boxes, using Moodle or Turnitin.
How to access student submissions and feedback in Moodle
After navigating to the Module Box, you might see URL links directing you to uploaded student submissions and feedback files. In this case, you will need to get familiar with two different methods.
Grading table of all submissions
The grading table of all submissions contain the uploaded files by students, where grading can happen in Moodle only. Turnitin can also be used, but just for providing feedback.
The grading table contains the following information:
- Information about the students- including their names, profile pictures, and e-mail addresses.
- Status of their submission which should be ‘Released’. At this time of the year, the grades and feedback should already be published to students. However, you might see the status as ‘In marking’, ‘Ready to release’, ‘Marking completed’, etc. In this column, you will also see other statuses, such as ‘Submitted for grading’ in a green box, ‘Late submission’ in a red box, or ‘No submission’ in a gray box (depending on whether the task were completed, or if the submission were late or on time).
- Allocated grade out of 100, and names of the marker who marked the submission. If you have questions regarding the provided grades, please liaise with your contact at the University.
- File submission and last modified date with columns indicating when the files have been uploaded by students first and when they were last modified. If there were no submissions, these columns will remain empty.
- Feedback comments and files that can contain any feedback provided upon the submissions. The format can be comments, uploaded feedback files, recorded feedback, and many more.
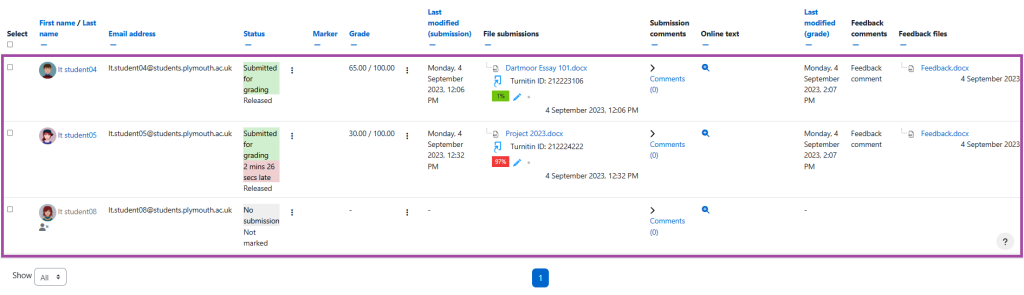
You can use some useful filters to filter submissions. This could be:
- ‘Search users’ box to search for individual student names.
- ‘Filter by name’ to use the alphabetic filter (’First name’ and ‘Last name’).
- ‘Status’ to filter students based on their submissions (e.g. ‘Draft’, ‘Submitted’, ‘Not submitted’, etc).
- ‘Marking state’ to filter students based on the marking process (e.g. ‘In marking’, ‘Marking completed, ‘Released’, etc).
- ‘Marker’ to filter submissions based on their marker allocation if configured.
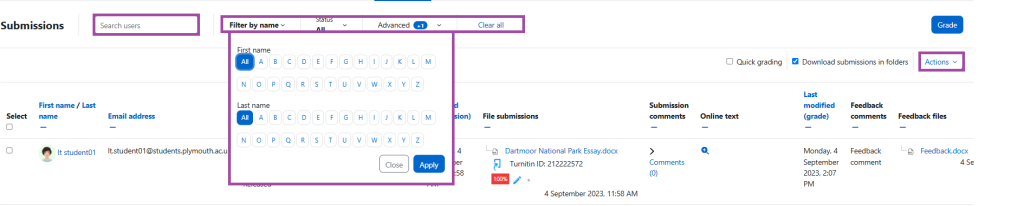
To get more information about a particular students’ submission in the grading table, please click on the three dots within ‘Grade’ column and select ’Grade’, which will open up the grading page.
Grading page of a student submission
On the grading page of a student submission, you will be able to access the exact information as in the grading table above (but in a different layout). You will be able to view:
- the personal information about the student,
- the status of the submission in a green, red, or gray box,
- submission date and time,
- any provided student comments,
- the status of the grade (which should be ‘Released’) and the final grade out of 100, and
- any provided feedback comments, recordings, or files.
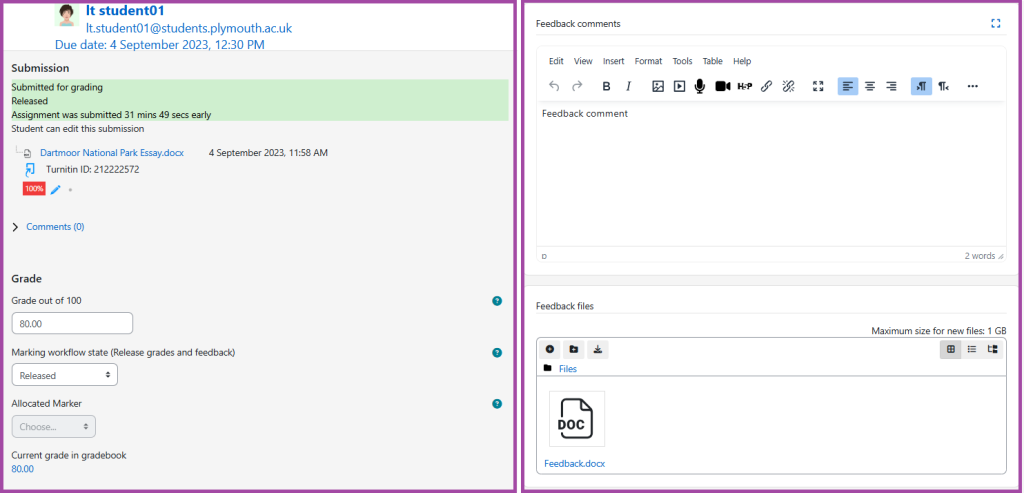
Once you have access to the information you need, you can then navigate back to the grading table by clicking on the ‘View all submissions’ button. Once there, you can open another student submission via the ‘Grade’ option (under the three-dot button).
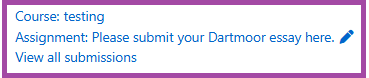
With the other two options in the top-left corner, you can either navigate back to the status/grading summary page of the submission point, or to the main DLE page.
How to access student submissions and feedback in Turnitin
Once you navigate to the Module Box, you might see URL links directing you to student submissions and feedback files uploaded to Moodle (even if Turnitin was used for providing feedback), from where you will need to manually navigate to Turnitin.
Please note that direct URL links to Turnitin cannot be shared. Therefore, you will either be directed to the grading table or grading window of a student submission in Moodle. You will then need to navigate to Turnitin by clicking on the blue pencil icon next to a student submission. This will open the student’s submission in Turnitin.


Feedback on the student submission
Upon opening a student submission in Turnitin, you might see annotations on the content. This can include:
- Comments or additional annotations which you can expand to read the input text.
- QuickMarks which are used for the most common comments, so the assessors will not need to type them each time they wish to use them.
- Strikes on the content.
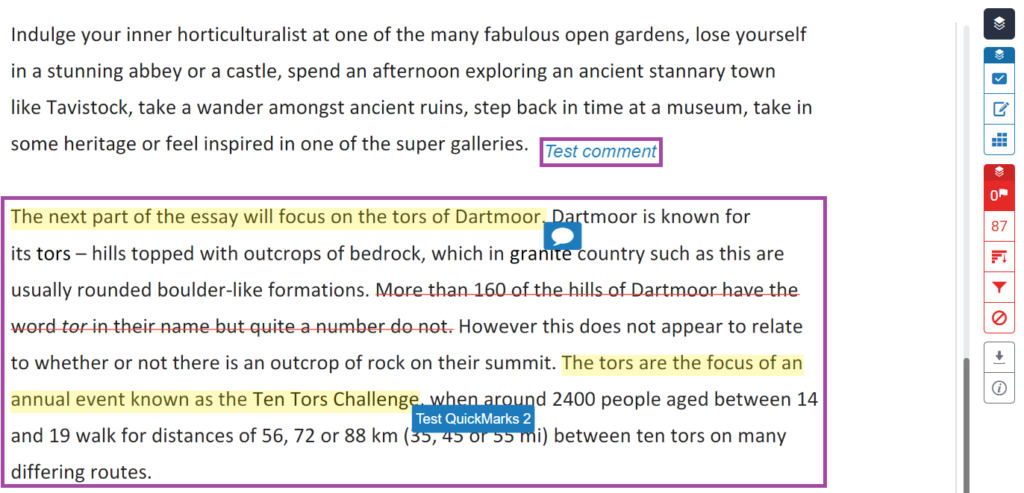
Additionally, some parts of the text might have a different background color to indicate where Turnitin found matches between student submissions and internet resources, other student paperwork, and many more.
Feedback in the side panel
In addition to annotations on student submissions, you might also be able to find further provided feedback in the side panel of Turnitin. This can include:
- QuickMarks – this is the place where all the available QuickMark sets are located from where a few might get chosen to apply for the submission.
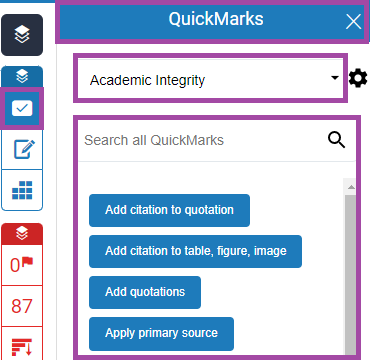
- Feedback Summary – this is the place where you will be able to access any feedback provided as a comment or recording.
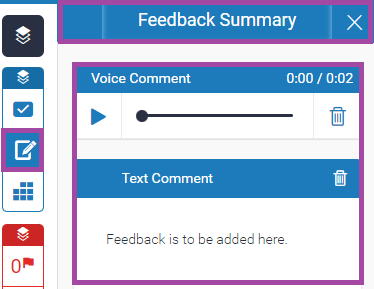
- Rubric – this is the place where you will be able to view the rubric/grading form that has been used for marking and providing feedback upon student submissions. The table will contain criteria and scales on which you will need to select a point to grade the student paperwork. You can also expand the Rubric which would open the table on a separate window.

- Flags for Review – this is the place where you will be able to find a list of flags that were highlighted in the content by Turnitin. Usually, this can be hidden text between words (instead of spaces) or replaced characters to trick the system from picking it up as part of plagiarism.
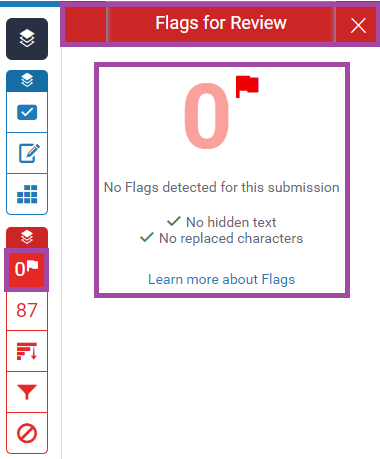
- Match Overview – this is the place where you will see the overall percentage of the Originality/Similarity report generated by Turnitin upon a student submission. Its purpose is to pick up any resources where the tool finds a match. You can click on any resource listed here to see where the match exists within the content. For more information about the accepted percentage and where to expect plagiarism already, please liaise with your contact at the University.
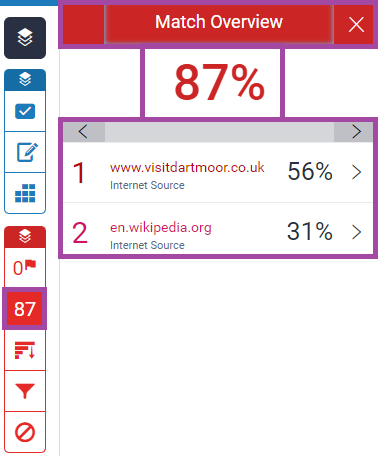
- All Sources – this is the place where you will be able to check in more detail where the tool finds a match between the content of the resource and the student submission. Just as under the ‘Match Overview’ menu, you can click on any of these resources to identify the match within the student paperwork. Usually, this text will be highlighted with red color.
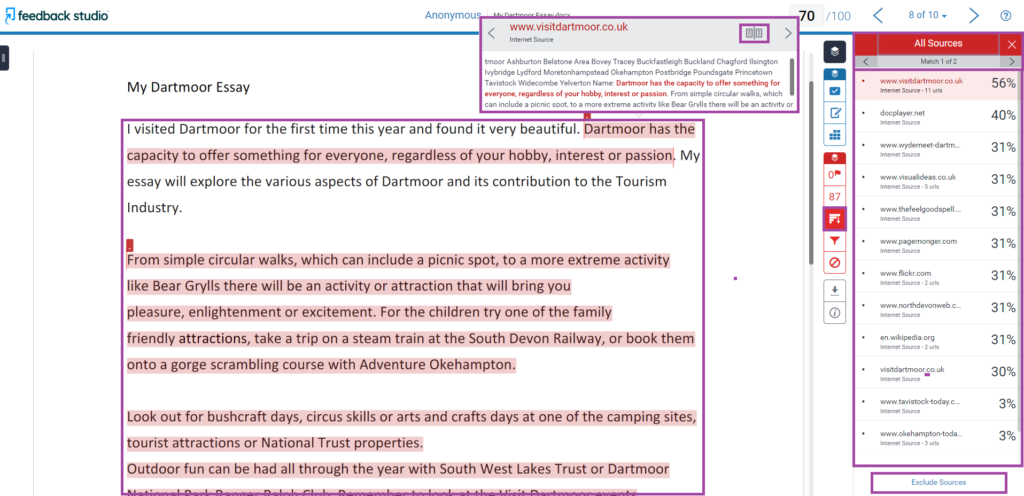
- Filters and Settings – this is the place where you will be able to exclude any correctly formatted quotes, references at the end of the document, or small matches based on word count or percentage. This is due to the fact that Turnitin is a sensitive tool and therefore, it might pick up resources where plagiarism did not happen. These filters can be turned on or off in the configuration of the submission point as well prior to student submissions, therefore, you might not be able to tick the boxes here anymore. If you are unsure about this, please liaise with your contact at the University.
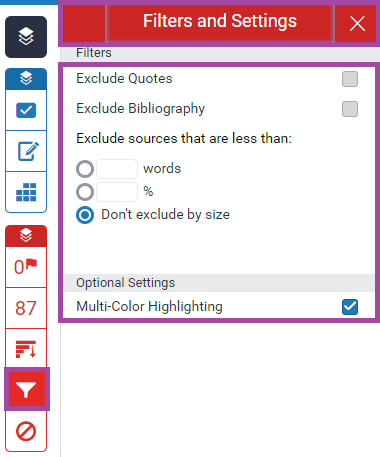
- Exclude Sources – this is the place where you can find all the excluded resources if you turn them off under the ‘All Sources’ menu. As such, they would not be counted towards the final percentage of the Originality/Similarity report, however, if you accidentally moved a resource here, you can always restore it.
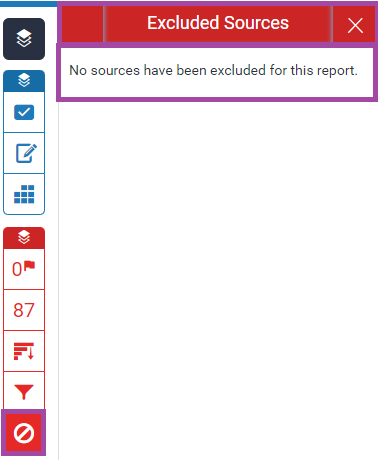
- Lastly, you can download the student submission with or without the provided feedback, and the digital receipt generated by Turnitin. You can also get further information about the student paperwork by e-mail, such as the name of the course and the submission, file type, submission IDs, page and word count, and many more.