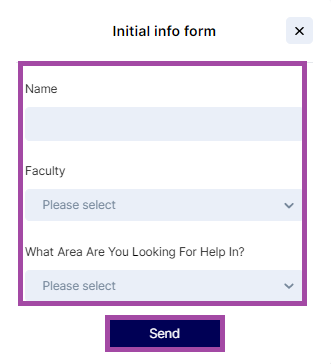Overview
‘Wave’ is the name of the digital assistant created by the Digital Education team and can be used by the academic staff to conduct an online chat conversation related to the tools that are managed by us. This new service gives you the ability to ask a question which then will be answered by Wave in a quick and simple way.
For example, you might have a question about how to add a new activity or resource to your DLE site, in which case, Wave will search for the most suitable and accurate solution on our Knowledge Base that hosts supporting materials that we have created, such as articles and videos. It might also provide a brief answer to your question before sharing the URL links of the relevant guidelines to read more information about the processes.
These are the supported tools:
- Moodle
- Turnitin
- Panopto
- Zoom
- Miro
- PebblePad
- Xerte
- Form2
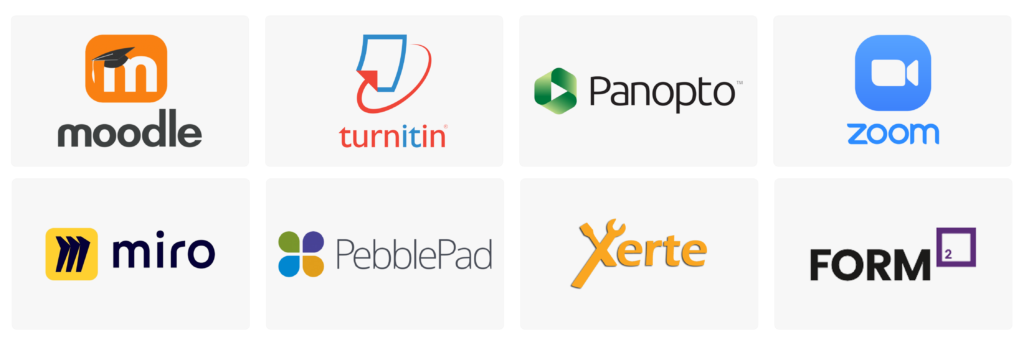
How to use the Wave Digital Assistant
Who can have access to the Wave Digital Assistant
You can access Wave if you are enrolled in a course with one of the following roles:
- ‘Module Leader’
- ‘Teacher’
- ‘Non-editing teacher’
- ‘External examiner’
- ‘Faculty support’
How to access the Wave Digital Assistant
You can access Wave only on a specific course/module page, therefore, you would not be able to see it for example, on the dashboard of your Moodle account.
Wave will appear in the bottom left-hand corner of your screen with the following icon.
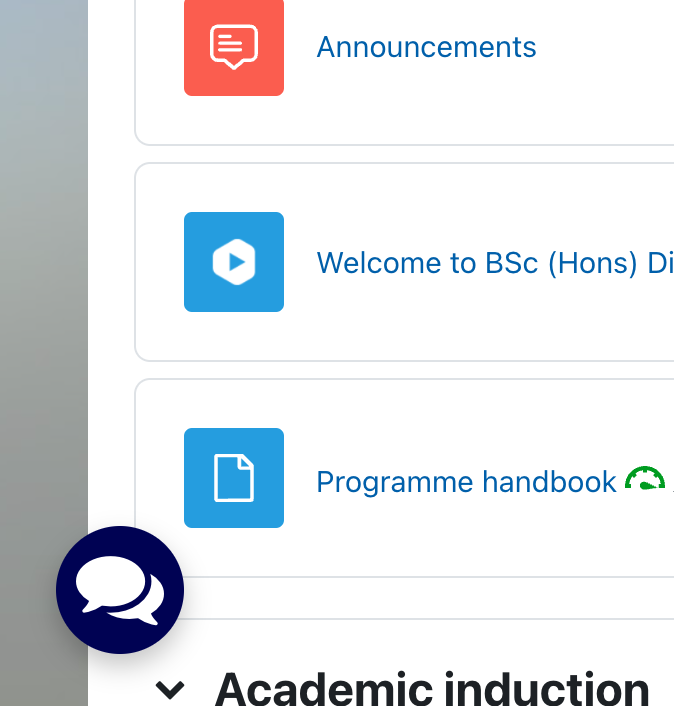
To start the chat, open Wave by clicking on its icon. Once you have done that, a new window will open up where you will see:
- a welcome message from Wave
- the most relevant questions according to the different stages of an academic year, such as the start or end times of modules, formal exam times, and so on
- a shortcut/button to talk to a live agent from the Digital Education team (if a member is currently available and online)
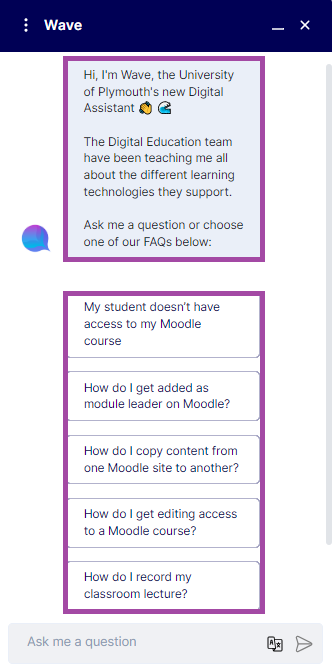
To minimise the chat, you can click on the underline button, while to close the chat completely, can click on the ‘X’ button twice. Clicking it once will reveal the feedback panel which is explained further down in this article.
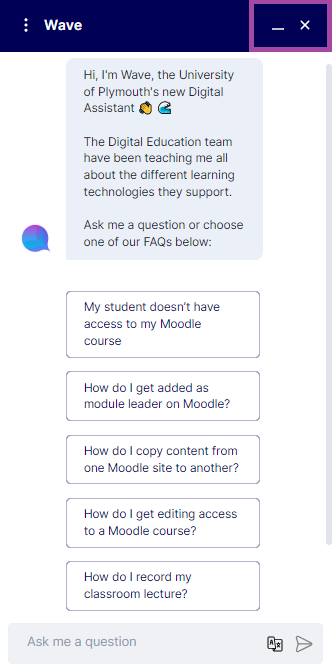
How to ask a question to the Wave Digital Assistant
To ask a question to Wave, you simply type your question in the text box where it says ‘Ask me a question’. Please make sure to ask a specific question instead of a generic one as Wave might not be able to produce an accurate response for you or might have a wide range of answers from which you would need to select. For example, you could use the following format for asking a question:
- How do I [action] [tool]? – “How do I release grades for an assignment in Moodle?”
- How to [action] [tool]? – “How to release grades for an assignment in Moodle?”
- What is [action] [tool]? – “What is Moodle?”
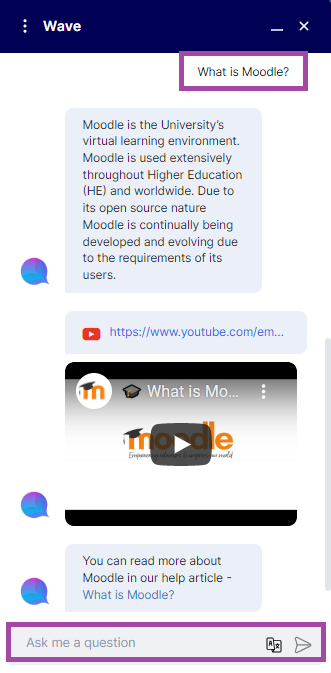
You might have situations where you would need to rephrase your question if Wave does not provide an accurate response for you the first time.
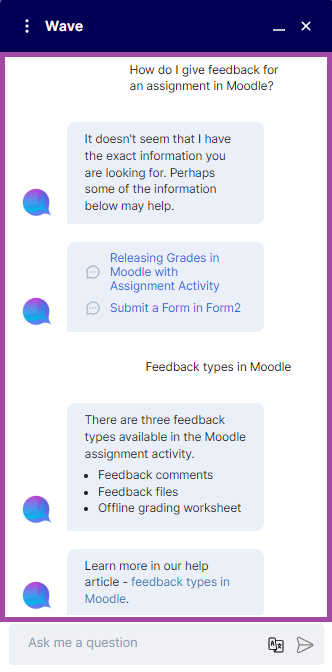
How to provide feedback via the Wave Digital Assistant
If you would like to, you can provide feedback in two different ways. This help’s improve the accuracy of Wave’s responses, which then help’s future users with their searches.
- After each question, you may see two emojis (’like’ and ‘dislike’) appearing under the responses of Wave. If you are satisfied with the given answer, then please press the green thumbs up icon. This increases Wave’s confidence that this answer is the correct answer if any future users ask a similar question. If you are dissatisfied, then please press the red thumbs down icon and provided a short comment explaining why it was not a good answer. Someone from the Digital Education team can then review and re-train Wave accordingly.
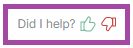
- After each ended conversation, you are able to share with us your thoughts about the service that was provided by Wave. You can add any comments in the text box where it says ‘Did you have a good conversation?’. You can also rate the conversation on a Likert scale from 1 to 5 stars.
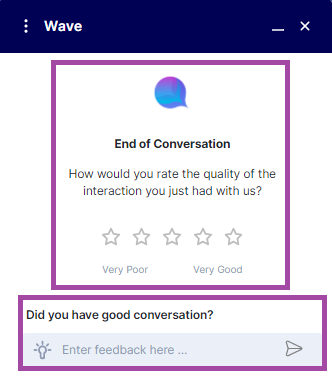
We would greatly appreciate your feedback. 🌊
How to restart the conversation with the Wave Digital Assistant
Once you finished a conversation with Wave, you can restart it by clicking on the three dots menu which appears in the top-left corner, and then selecting the first option from the drop-down list where it says ‘Restart the conversation’. We recommend doing this step every now and again if you wish to ask more questions in a row at the same time.
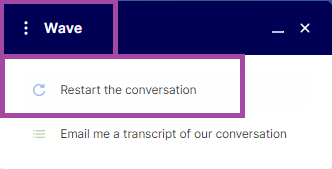
How to receive a transcript of the conversation with the Wave Digital Assistant
You can also decide whether you would like to receive the transcript of the conversation you had with Wave via e-mail. You can do this:
- during the conversation by clicking on the three dots menu which appears in the top-left corner, and then selecting the second option from the drop-down list where it says ‘Email me a transcript of our conversation’, or

- after the conversation has ended.
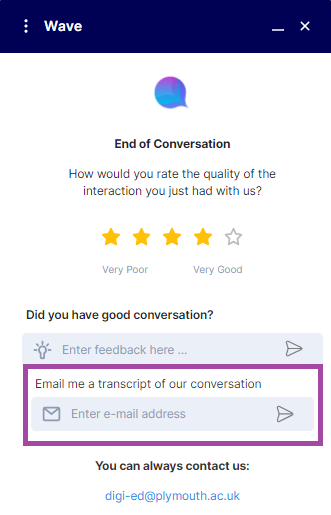
What if I do not find the answer to my question
If you do not find the answer to your question it may be because we have not written the supporting material to train Wave with yet. If this happens and you ‘stump’ Wave, you can ‘Talk to a live person’ which will be one of the Digital Education team members if one is currently available. You can get to the live conversation in two different ways:
- If it is the start of a new conversation, then an option to it would automatically appear under the most relevant questions.
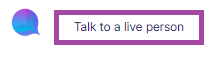
- If you have already asked a question to Wave, then you can type ‘live chat’ . It will also come up as a suggestion.
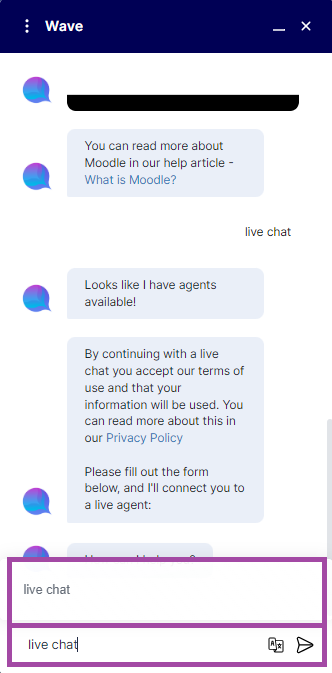
- Before you can be transferred to one of our team members, you will need to provide the following information which helps us with the investigation process:
- ‘Name’,
- ‘Faculty’, and
- ‘What area are you looking for help in?’