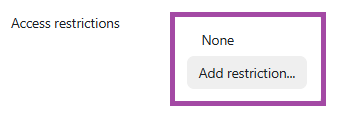Overview
H5P enables you to quickly create rich, interactive, and adaptive content with game mechanisms as part of a formative assessment which can enhance your course as the engagement would be increased.
More information about the tool can be found on the H5P support site. Full details of all content types (including examples) can be found in the following article or on the H5P support site.
In this article, we will show you how to set up an H5P object in a Moodle course.
How to set up an H5P object in a Moodle course
To add an H5P object to a Moodle course, please read the following article.
To set up an H5P object in a Moodle course, please follow the steps below.
- Sign in to your Moodle account, navigate to the course where your H5P activity is located, and then click on its title to open the activity on a new page.
- Please click on the ‘Settings’ menu to configure the relevant settings for the object.

General
- Please give a useful name and description to the activity. You can also decide whether you would like the description to be shown on the course page.
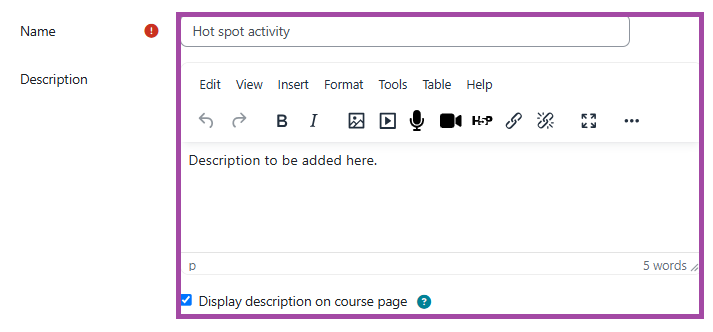
- Next to the ‘Package file’, your H5P object will be displayed. If you would like to make some changes to it (such as editing, renaming, removing, or replacing), then please navigate to the H5P topic in the Knowledge Base, where for each of this action, a supporting material will be available.
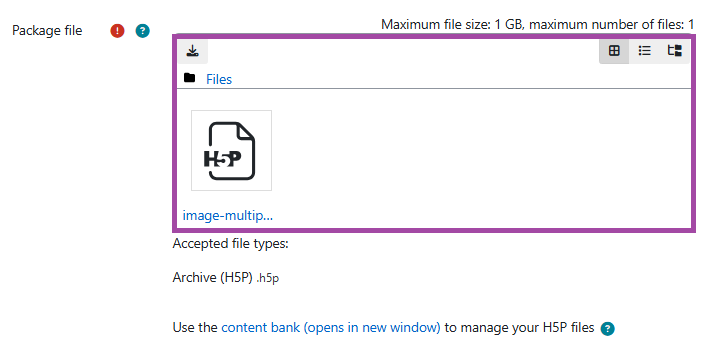
H5P options
- In the ‘H5P option’ section, you can define whether you would like the students:
- to be able to download the H5P object, so they can store it somewhere safe on their machine – please note, they will not be able to view its content offline,
- to be able to embed the H5P object into other places, such as websites, and
- to be able to view the conditions of rights to use.
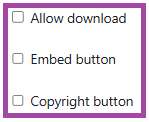
Grade
- You can also set up a grading method that you would like to use for your H5P activity as in the ‘Grade’ setting, you can define the grading type you would like to use for student attempts, such as ‘Point’, ‘Scale’, or ‘None’. You can also define the maximumly achievable grade.
- Please leave the ‘Grade category’ on default.
- The ‘Grade to pass’ setting can be useful for you if you would like to set up a minimum grade limit that your students need to achieve in order to successfully pass the activity.
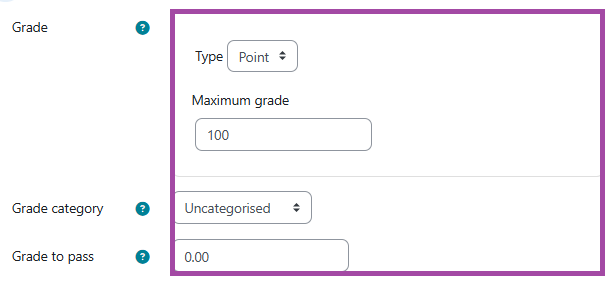
Attempt options
- You can also set up some settings related to the allowed attempts that your students can make during their submission. For example, in the ‘Enable attempt tracking’ setting, you can define whether you would like to track student attempts.
- In the ‘Grading method’ setting, you can define whether a grade should be given on attempts and if yes, then which attempt should be counted as your students will be able to complete the H5P objects as many times as they prefer to.
- In the ‘Review attempt’ setting, you can define whether your students can review their own attempts.
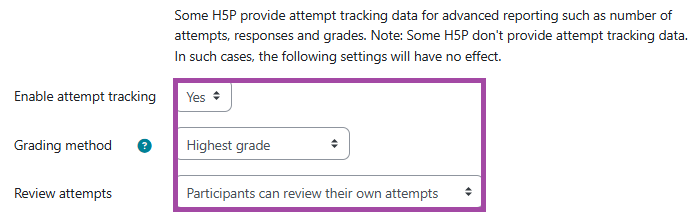
Common module settings
- In the ‘Common module settings’ section, you can decide whether you would like the H5P activity to be shown to your students.
- The ‘Link to UNIT-e’ setting refers to transferring the released grades to the student record system, however, as H5P is only recommended to be used for formative assessments, you need to leave it empty as these assessments would not have an assessment placeholder in UNIT-e.
- Please leave the ‘Group mode’ on default (‘No groups’).
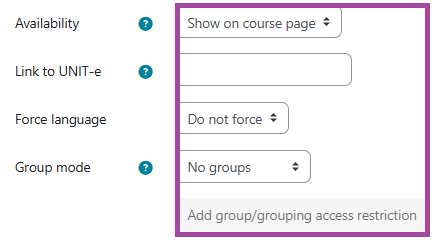
Restrict access
- In the ‘Restrict Access’ section, you can add restrictions in terms of accessing the H5P activity as a student which can be based on date, grade, group, grouping, or user profile.