Overview
H5P enables you to quickly create rich, interactive, and adaptive content with game mechanisms as part of a formative assessment which can enhance your course as the engagement would be increased. More information about the tool can be found on the H5P support site.
In this article, we will show you how to replace an H5P object in a Moodle course.
How to replace an H5P object in a Moodle course
Using your Content bank
In order to replace an H5P object in your Content bank, please follow the steps below.
- Please navigate to your Content bank and then select an H5P object you wish to replace with a new H5P object/file. In this case, we will replace the ‘Test’ H5P Course Presentation.

- Once you opened the object, you will need to click on the ‘More’ button and then select the ‘Replace’ option from the pop-up drop-down list.
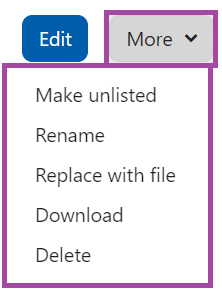
- The File picker of the DLE will pop up where you can upload your new H5P object from your machine, from another Content bank, from Wikimedia, and many more. Please visit the following article about how to import or upload an H5P file into a Content bank.
Without using your Content bank
In order to replace an H5P object that is added to an activity in a Moodle course, you will need to do the same steps as shown in the following article.
- Once you are in the ‘File picker’ under the settings of an H5P activity (‘Package file’), you will need to click on the ‘Delete’ button in order to remove the file. Please keep in mind that the system will ask you for confirmation before it would get deleted. Please also note, this will not remove the file from your Content bank but only from your activity.
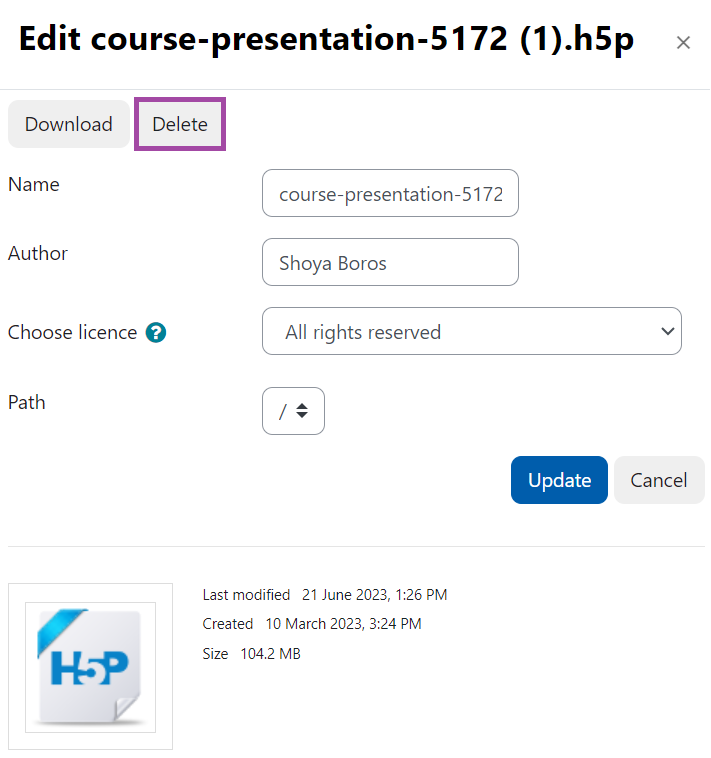
- Once you have deleted the file, you would then need to upload a new one which you can do the same way as it is described in the following article.
- Lastly, please click on the ‘Save and return to course’ or on the ‘Save and display’ button to finalise your action.
