Overview
H5P enables you to quickly create rich, interactive, and adaptive content with game mechanisms as part of a formative assessment which can enhance your course as the engagement would be increased. More information about the tool can be found on the H5P support site.
In this article, we will show you how to edit an H5P object in a Moodle course.
How to edit an H5P object within a Moodle course
To edit an H5P object within a Moodle course, please follow the steps below.
- Please sign in to your Moodle account, navigate to one of your courses, and then to its Content bank.
- A new window will pop up with the list of the H5P objects that belong to your course. Please click on the H5P object you wish to edit. In this case, we will edit the ‘Image Hotspots’ object.
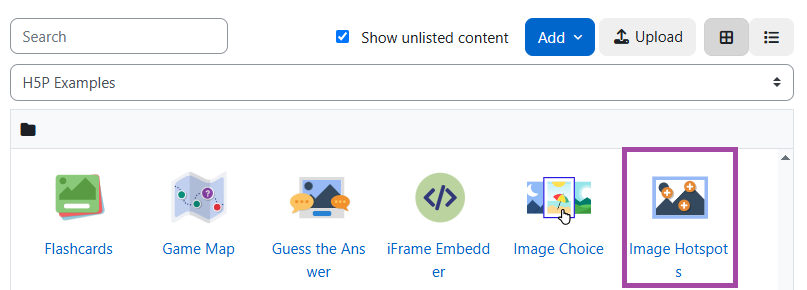
- Your H5P object should open up where at the top of the object, you will see the ‘Edit’ button. Please click on it.
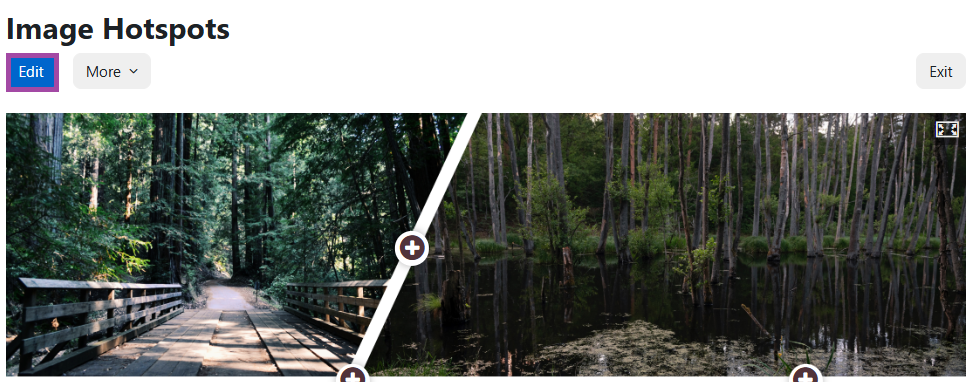
- Once the editing view is turned on, you can then edit the content of the H5P object as needed. Please note, the settings you can configure might be different accordingly to the content type, therefore, we cannot create a generalised article about the process. You might find the descriptions useful under each setting, so you can know what it exactly refers to.
- Once you finished editing your H5P object, please click on the ‘Save’ button in order to save the applied changes. You will find this button at the bottom of the H5P object.
