Overview
H5P enables you to quickly create rich, interactive, and adaptive content with game mechanisms as part of a formative assessment which can enhance your course as the engagement would be increased. More information about the tool can be found on the H5P support site.
In this article, we will show you how to download an H5P object from a Moodle course.
How to download an H5P object from a Moodle course
Using your Content bank
To download an H5P object to your machine from your Content bank, please follow the steps below.
- Please navigate to your Content bank and then select an H5P object from your list by opening its content on a new page.
- Please click on the ‘More’ button and then select ‘Download’ from the pop-up drop-down list. Your file should be downloaded in a few seconds, depending on the file and content size.
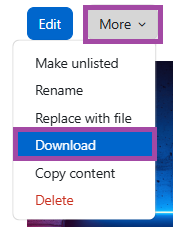
Without using your Content bank
To download an H5P object to your machine from an H5P activity, please follow the steps below.
- Please find the course and the section from where you would like to download your H5P object.
- Click on the title of the activity to open it on a new page.
- Once you opened the activity, please click on the ‘Settings’ button.
- You will be directed to the settings of the H5P object. Under the ‘General’ section, next to the ‘Package’ file, your uploaded file would be displayed. Please click on its icon.
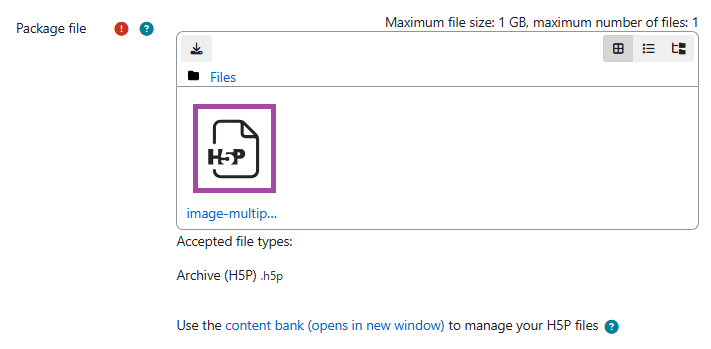
- A new window will pop up where the metadata of your H5P object would be listed, such as name, author, and license type. Please click on the ‘Download’ button.
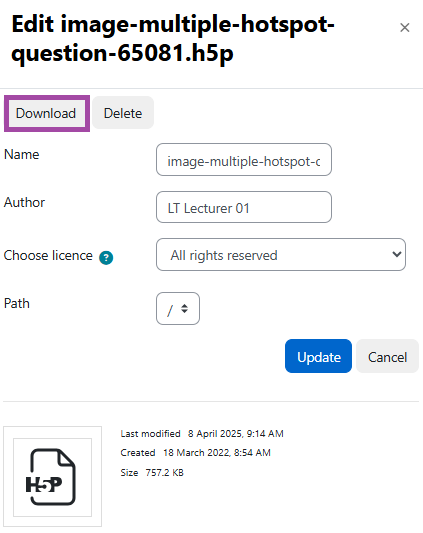
- You can now exit the settings without saving the process.
