Overview
H5P is an activity in Moodle which enables you to quickly create rich and interactive content, such as ‘Course Presentation’, ‘Drag and Drop’, ‘Timeline’, and many more which you can use to enhance your course. Please read the following articles about how to access or add an H5P object to a course in Moodle.
In this article, we will list the H5P content types, also known as objects, that are available in Moodle.
Please note that some of the content types are a combination of two or multiple H5P objects.
H5P content types in Moodle
Content Displays
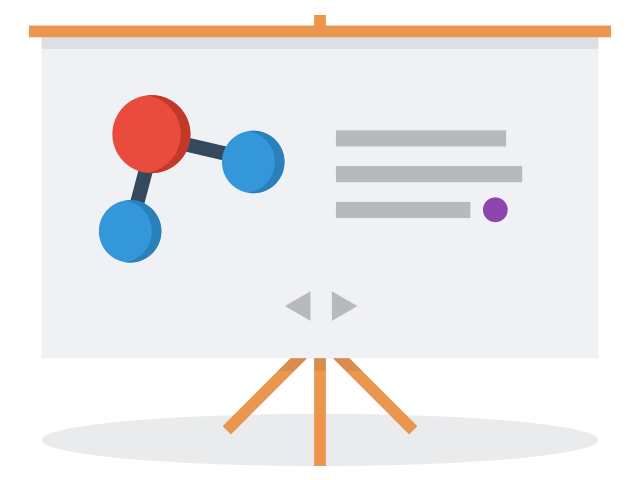
Course Presentation
The ‘Course Presentation’ H5P object can be used for displaying content that consists of slides, just like a Microsoft PowerPoint presentation, in which you can add multimedia, images, text, hyperlinks, and many different types of interactions like multiple-choice questions, interactive videos, or flashcards.
Full details of this content type (including examples) can be found on the H5P support site.
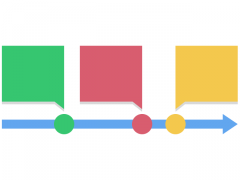
Timeline
The ‘Timeline’ H5P object can be used to place a sequence of events in chronological order which can include, for example, text, images, or embed codes.
Full details of this content type (including examples) can be found on the H5P support site.
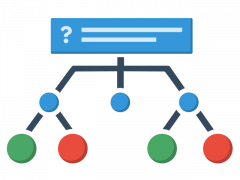
Branching Scenario
The ‘Branching Scenario’ H5P object can be used for adaptive, self-paced learning where more choices can be chosen within a situation or scenario that would lead to different outcomes depending on the fact whether the choice was correct, partially correct, or incorrect.
Full details of this content type (including examples) can be found on the H5P support site.
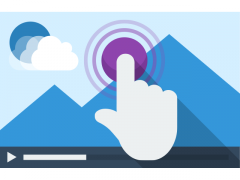
Interactive Video
The ‘Interactive video’ H5P object can be used for creating engaging videos where the students are required to interact with the content, including, but not limited to answering adaptive quiz questions, viewing extra images, or reading pop-up text that is added as informational resources.
Full details of this content type (including examples) can be found on the H5P support site.
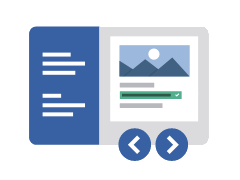
Interactive Book
The ‘Interactive Book’ H5P object can be used for creating engaging books that stand from multiple pages where informational content can be displayed for the students with optional interactive tasks, including but not limited, to answering adaptive quiz questions, viewing course presentations, or watching interactive videos.
Full details of this content type (including examples) can be found on the H5P support site.

AR Scavenger
The ‘AR Scavenger’ H5P object can be used for displaying augmented reality that can include 3D models (currently glTF) or H5P exercises by defining markers in a similar way as it has to be done with QR codes. The students then would be able to scan it with their cameras by using, for example, their mobile devices. This method is commonly used for treasure hunts or for anatomy.
Full details of this content type (including examples) can be found on the H5P support site.
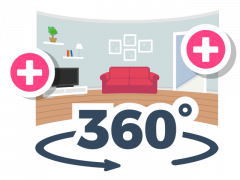
Virtual Tour (360)
The ‘Virtual Tour (360)’ H5P object can be used for displaying single or multiple 360 environments which might be useful if you would like the students to explore and learn within a more realistic digital environment. You can add text, questions, images, audio, multimedia, and many more to your H5P object.
Full details of this content type (including examples) can be found on the H5P support site.
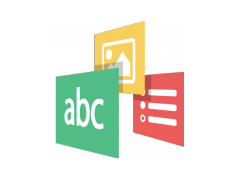
Impressive Presentation
The ‘Impressive Presentation’ H5P object can be used for creating 3D presentations as it uses the features of 3D tools, such as transforming scenes, position camera, and rotating camera. You can include text, images, and other interactive content types on the slides.
Please keep in mind that it might be difficult to create your own 3D presentation if you have not got previous experience with the functionality of 3D tools.
Full details of this content type (including examples) can be found on the H5P support site.
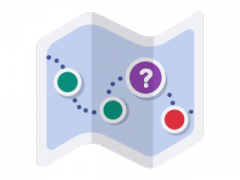
Game Map
The ‘Game Map’ H5P object can be used for creating gaming experiences for students by arranging stages on a background image. Each stage can contain information students would need to view or a task to be completed. These stages can be also connected as you could use rules/conditions students would need to meet to process to the next stage.
Full details of this content type (including examples) can be found on the H5P support site.
Images
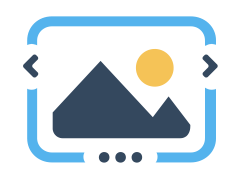
Image Slider
The ‘Image Slider’ H5P object can be used for creating appealing and user-friendly sliders for displaying customisable images with provided text alternatives which are commonly used for websites, such as blogs.
Full details of this content type (including examples) can be found on the H5P support site.
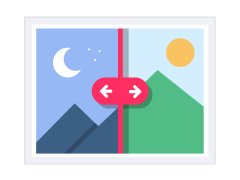
Image Juxtaposition
The ‘Image Juxtaposition’ H5P object can be used for comparing two images interactively, for example, you can compare two different scenarios of the same thing, such as before/after processes. The comparison of the images can be vertical or horizontal.
Full details of this content type (including examples) can be found on the H5P support site.
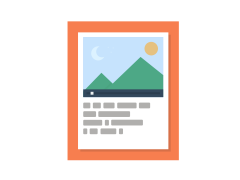
Agamotto
The ‘Agamotto’ H5P object, also known as ‘Image Blender’, can be used to organise, explore and compare the displayed images interactively, for example, photos that change over time, as it functions similarly to the ‘Image Juxtaposition’. You can also add an additional description to each image.
Full details of this content type (including examples) can be found on the H5P support site.
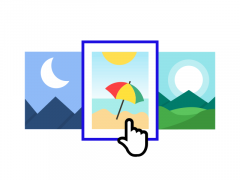
Image Choice
The ‘Image Choice’ H5P object can be used for single or multiple-choice questions where the students would need to select the correct images from a gallery.
Full details of this content type (including examples) can be found on the H5P support site.

Image Pairing
The ‘Image Pairing’ H5P object can be used for displaying images that the students would need to match based on an instruction. The matching can be based on the drag and drop method or simply clicking on each image. As the pairs do not have to be identical, this content type can be also used for understanding relationships between two elements.
Full details of this content type (including examples) can be found on the H5P support site.

Image Sequencing
The ‘Image Sequencing’ H5P object can be used for displaying images with provided text alternatives that the students would need to put in the correct order.
Full details of this content type (including examples) can be found on the H5P support site.
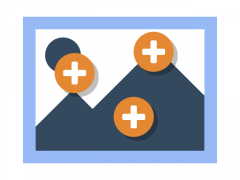
Image Hotspots
The ‘Image Hotspots’ H5P object can be used for creating multiple and colorful hotspots on images that will pop up for the students after they clicked on them which can be textual or visual content, such as images or videos.
Full details of this content type (including examples) can be found on the H5P support site.
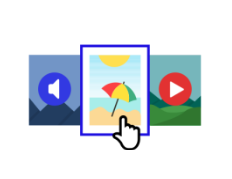
Multimedia Choice
The ‘Multimedia Choice’ H5P object can be used for adding accessible video, image or audio choice questions that will pop up for the students after they click on them.
Full details of this content type (including more examples) can be found on the H5P support site.
Tasks
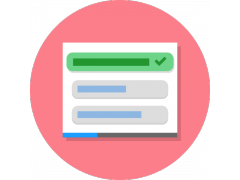
Single Choice Set
The ‘Single Choice Set’ H5P object can be used for creating formative assessments, in this case, quizzes that would stand only from single-choice question types, therefore, each question would contain one correct answer that would need to be selected by the students.
Full details of this content type (including examples) can be found on the H5P support site.
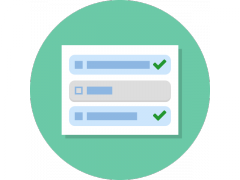
Multiple Choice
The ‘Multiple Choice’ H5P object can be used for creating a multiple-choice question as part of a formative assessment where you can define the number of the correct answers (single or multiple) that would need to be selected by the students.
Full details of this content type (including examples) can be found on the H5P support site.
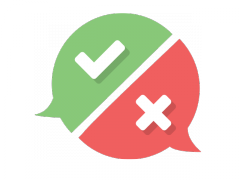
True/False Question
The ‘True/False Question’ H5P object can be used for creating a true/false question as part of a formative assessment where the students would have to decide whether a statement is true or false. Please keep in mind that you can not change the phrases, for example, to ‘Yes’ or ‘No’.
Full details of this content type (including examples) can be found on the H5P support site.
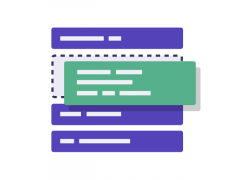
Sort the Paragraphs
The ‘Sort the Paragraphs’ H5P object can be used for creating an ordering question as part of a formative assessment where the students would have to put two or more statements in the correct order.
Full details of this content type (including examples) can be found on the H5P support site.
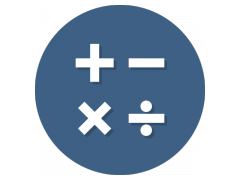
Arithmetic Quiz
The ‘Arithmetic Quiz’ H5P object can be used for creating formative assessments that would stand from arithmetic tasks, such as multiplication, addition, division, or subtraction. Please note that you can not create the task – you can only define the length and the type of the quiz.
Full details of this content type (including examples) can be found on the H5P support site.
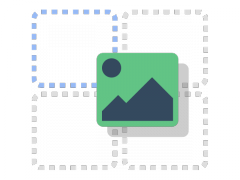
Drag and Drop
The ‘Drag and Drop’ H5P object can be used for creating a drag and drop question as part of a formative assessment where the students would need to associate two or more elements (such as textual or visual alternatives) into one or multiple images, depending on the number of the created drop-zones.
Full details of this content type (including examples) can be found on the H5P support site.

Drag the Words
The ‘Drag the Words’ H5P object can be used for creating a drag and drop question as part of a formative assessment where the students would need to place the missing pieces of text into the blank fields of a textual expression. You can also add a hint to each gap.
Full details of this content type (including examples) can be found on the H5P support site.
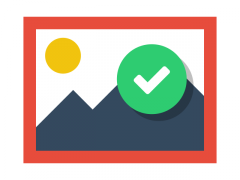
Find the Hotspot
The ‘Find the Hotspot’ H5P object can be used for creating a hotspot question as part of a formative assessment where the students would need to find the correct spot on an image by clicking somewhere on it.
Full details of this content type (including examples) can be found on the H5P support site.
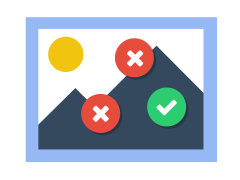
Find Multiple Hotspots
The ‘Find Multiple Hotspots’ H5P object can be used for creating a hotspot question as part of a formative assessment where the students would need to find the correct spots on an image by clicking somewhere on it.
Full details of this content type (including examples) can be found on the H5P support site.
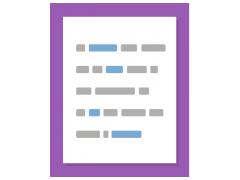
Mark the Words
The ‘Mark the Words’ H5P object can be used for creating a marking question as part of a formative assessment where the students would need to highlight the correct words in a textual expression.
Full details of this content type (including examples) can be found on the H5P support site.
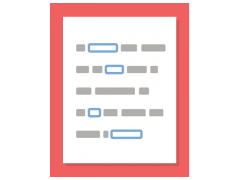
Fill in the Blanks
The ‘Fill in the Blanks’ H5P object can be used for creating a close test as part of a formative assessment where the students would need to fill in the missing pieces of text into the blank fields of a textual expression. Please keep in mind that the content type is case-sensitive and would not accept misspelled words.
Full details of this content type (including examples) can be found on the H5P support site.
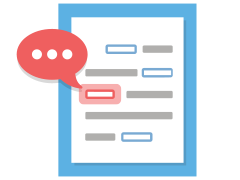
Complex Fill in the Blanks
The ‘Complex Fill in the Blanks’ H5P object can be used for creating a close test as part of a formative assessment where the students would need to fill in the missing pieces of text into the blank fields of a textual expression. Alternatively, drop-down menus can be used where the list of the optional answers would be displayed from which the students would need to pick the correct ones. They can receive individual feedback in terms of the incorrect responses, or if it is a minor mistake, such as misspelling, then they will get a warning message telling them the exact problem.
Full details of this content type (including examples) can be found on the H5P support site.
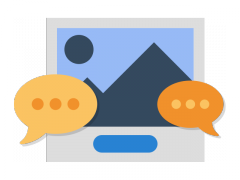
Guess the Answer
The ‘Guess the Answer’ H5P object can be used to create a guessing question which would include an image and a hint or description. The students would then be required to guess the answers based on the given instructions.
Full details of this content type (including examples) can be found on the H5P support site.
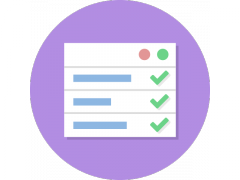
Summary
The ‘Summary’ H5P object can be used to create formative assessments that would stand from statements between which the students would need to select the correct ones. This is a very good practice, for example, for creating a summary where after a lecture, the key information would be highlighted in a format of a text, multimedia, or presentation.
Full details of this content type (including examples) can be found on the H5P support site.
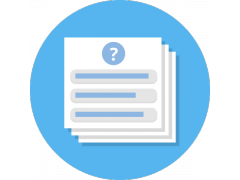
Quiz (Question Set)
The ‘Quiz (Question Set)’ H5P object can be used for creating formative assessments that would stand from various question types, such as multiple-choice, fill in the blanks, mark the words, and many more. You can also define a percentage that the students would need to have in order to pass the activity.
Full details of this content type (including examples) can be found on the H5P support site.
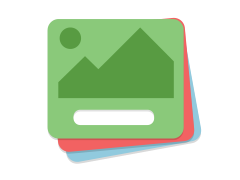
Flashcards
The ‘Flashcard’ H5P object can be used for creating a single or a set of flashcards as part of a formative assessment where the students would need to fill in the blanks based on the given questions and images.
Full details of this content type (including examples) can be found on the H5P support site.
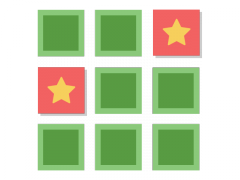
Memory Game
The ‘Memory Game’ H5P object can be used for creating a memory game as part of a formative assessment where the students would need to pair images (and optional text). If they found a pair, an additional pop-up text would be displayed on the screen.
Full details of this content type (including examples) can be found on the H5P support site.

Crosswords
The ‘Crosswords’ H5P object can be used for creating a customisable crossword as part of a formative assessment where the students would need to guess/find the correct words based on the given hints which can be textual, audial, and visual (including images and videos).
Full details of this content type (including examples) can be found on the H5P support site.
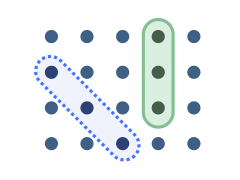
Find the Words
The ‘Find the Words’ H5P object can be used for creating a list of words that would be drawn into a grid as part of a formative assessment where the students would need to find the words that were defined in the activity.
Full details of this content type (including examples) can be found on the H5P support site.

Speak the Words
The ‘Speak the Words’ H5P object can be used for creating a simple question as part of a formative assessment where the students would need to record their response (using their own voice). Please keep in mind that the question structure should be phrased in a way that would have only one word as an answer.
Full details of this content type (including examples) can be found on the H5P support site.
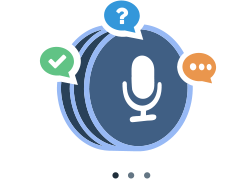
Speak the Words Set
The ‘Speak the Words Set’ H5P object can be used to create formative assessments that would stand from ‘Speak the Word’ questions where the students would need to record their responses (using their own voice). Please keep in mind that the question structure should be phrased in a way that would have only one word as an answer.
Full details of this content type (including examples) can be found on the H5P support site.
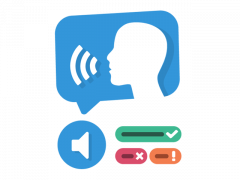
Dictation
The ‘Dictation’ H5P object can be used to create a dictation task for the students where they would need to type into a box the information that was recorded by you. You can add optional second audio that could hold a version spoken slowly, but you can also define how often the samples can be played by them and how sensitive the tool should be in terms of capital letters or misspellings.
Full details of this content type (including examples) can be found on the H5P support site.
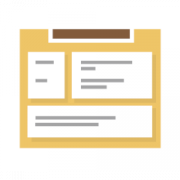
Cornell Notes
The ‘Cornell Notes’ H5P object can be used to create well-structured notes following the Cornell method with which they can directly attach these notes to text, audio, or video files. At the end of the process, they can retrieve a documentation out of them.
Full details of this content type (including examples) can be found on the H5P support site.
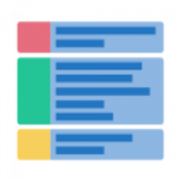
Structure Strip
The ‘Structure Strip’ H5P object can be used to create well-structured response boxes for the students where they would need to enter the answers according to the questions and the character limits are given to them. This method basically helps them structure the content in a proper way as they would need to consider what to include in each paragraph/field.
Full details of this content type (including examples) can be found on the H5P support site.
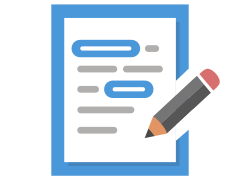
Essay
The ‘Essay’ H5P object can be used to create formative assessments where the students would be required to answer the given questions with their own words. This text would be then scanned by a tool based on the keyword (s) that were defined by you where feedback can be also provided, depending on the correct and incorrect answers. You can also limit the character number which would then help the students distinguish between the most important and the less relevant information.
Full details of this content type (including examples) can be found on the H5P support site.
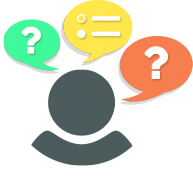
Personality Quiz
The ‘Personality Quiz’ H5P object can be used to create forms that include multiple questions where the answers (alternatives) would be matched against each other and against one or more personalities. In the end, the students would see which personality matches them the best based on their given responses.
Full details of this content type (including examples) can be found on the H5P support site.
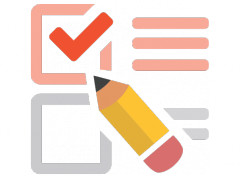
Questionnaire
The ‘Questionnaire’ H5P object can be used to create surveys and required or recommended open-ended or multiple-choice questions which can be placed for example, inside an interactive video.
Full details of this content type (including examples) can be found on the H5P support site.
Content Layouts
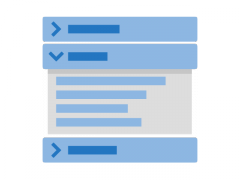
Accordions
The ‘Accordions’ H5P object can be used to organise the displayed text into chunk information as they will be presented as headers which the students can expand and take a closer look at the content.
Full details of this content type (including examples) can be found on the H5P support site.
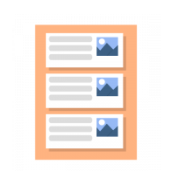
Information Wall
The ‘Information Wall’ H5P object can be used to present simple structured list of information that can be filtered by using its search box.
Full details of this content type (including examples) can be found on the H5P support site.
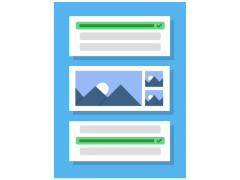
Column
The ‘Column’ H5P object can be used to organise the displayed text into columns where the content can be grouped together to create a coherent learning experience. This content type supports almost all the other H5P objects, therefore, you can attach interactive tasks, images, or different content displays to it, such as ‘Course Presentations’.
Full details of this content type (including examples) can be found on the H5P support site.
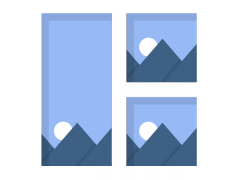
Collage
The ‘Collage’ H5P object can be used to organise the displayed images into a customisable gallery layout which is commonly used for websites, for example, at blogs.
Full details of this content type (including examples) can be found on the H5P support site.

Dialog Cards
The ‘Dialog Cards’ H5P object can be used to create learning resources that will help the students to memorise words, expressions, or sentences using hints and/or images. This method is commonly used for historical events, language learning, or math formulas.
Full details of this content type (including examples) can be found on the H5P support site.

Advent Calendar
The ‘Advent Calendar’ H5P object can be used to create a customisable calendar with doors that could contain text, audio, or visual content such as images or videos. The students can open each door based on the given instructions and see the content that was placed inside it.
Full details of this content type (including examples) can be found on the H5P support site.
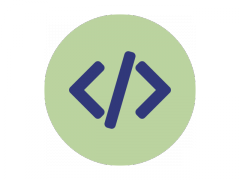
IFrame Embedder
The ‘IFrame Embedder’ H5P object can be used to embed internal H5P objects or external websites into your content by using their URL links. This can be quite useful for organising the content into one place which would help the students in a long term to easily and quickly find the relevant information they need as you would prevent them from being directed to multiple resources.
Full details of this content type (including examples) can be found on the H5P support site.
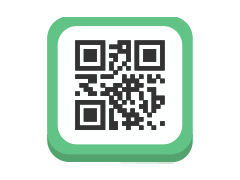
KewAr Code
The ‘KewAr Code’ H5P object can be used to create QR codes that the students would need to scan with an appropriate QR code reader in order to take further actions, such as opening additional websites for more information.
Full details of this content type (including examples) can be found on the H5P support site.
Other
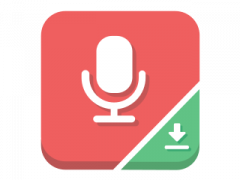
Audio Recorder
The ‘Audio Recorder’ H5P object can be used to record your own voice and share it with the students, for example, when you would like them to answer open-ended questions, which they can play through the website or download, based on their preference.
Full details of this content type (including examples) can be found on the H5P support site.
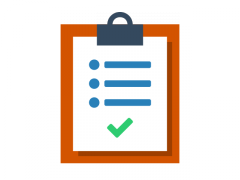
Documentation Tool
The ‘Documentation Tool’ H5P object can be used to create well-structured documentation (such as workbooks) which could include plain text, input fields (such as ‘Essays’), goal definitions, and goal assessments (ratings). These content types are organised into sections, also known as steps. Once the students filled out the document, they can generate a printable word document from it which they can download on their machine. Please keep in mind that we would recommend using workbooks in PebblePad as students can not close the H5P object and then continue editing it as all the answers would be lost.
Full details of this content type (including examples) can be found on the H5P support site.
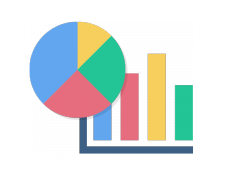
Chart
The ‘Chart’ H5P object can be used to create customisable bar or pie charts in which you can graphically present simple statistical data to the students.
Full details of this content type (including examples) can be found on the H5P support site.
