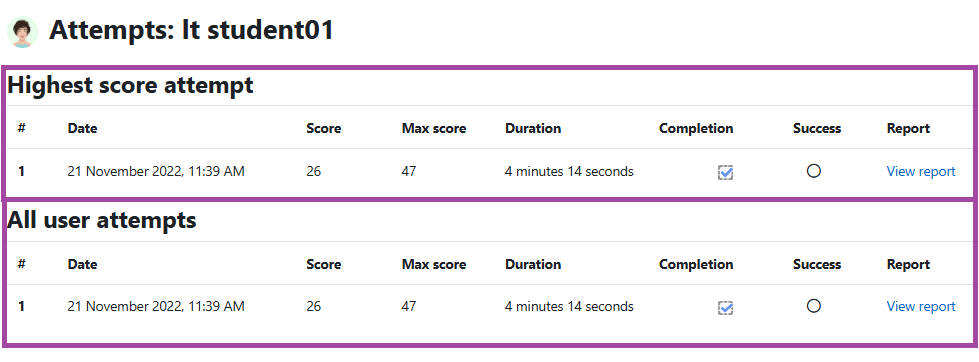Overview
H5P enables you to quickly create rich, interactive, and adaptive content with game mechanisms as part of a formative assessment which can enhance your course as the engagement would be increased.
More information about the tool can be found on the H5P support site. Full details of all content types (including examples) can be found in the following article or on the H5P support site.
In this article, we will show you how to access the reports of an H5P object in a Moodle course.
How to access the reports
To access the reports of an H5P object in a Moodle course, please follow the steps below.
- Sign in to your Moodle account, navigate to a course, and then to the section where your H5P activity is located. Please click on its title, so the content will open in a new tab.
- Once you have opened the H5P activity and student attempts have been made, a new button will appear above the content where it says ‘Attempts report’. Please click on it.
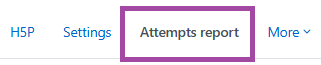
- A new page will open up with the list of attempts. You will see the following information here:
- First name/Last name’ – in this column, you will see the student names.
- ‘Date’ – in this column, you will see the dates of the student attempts.
- ‘Score’ – in this column, you will see the score that each student has achieved.
- ‘Attempts’ – in this column, you will see the number of student attempts.

- Some students may have submitted their responses multiple times (as H5P cannot be restricted to 1 attempt only), however, based on the activity settings, the points and grades are always calculated on the first attempt. You can view each attempt in more detail by using the ‘View’ button.
- A new page will open up with the following displayed information that is separated into two tables (‘First attempt’ and ‘All user attempts’):
- ‘Date’- in this column, you will see the dates of the student attempts.
- ‘Score’ – in this column, you will see the scores that your students achieved.
- ‘Max score’ – in this column, you will see the maximumly achievable score.
- ‘Duration’ – in this column, you will see the time your students spent looking at the H5P content.
- ‘Completion’ – in this column, you will see whether your students have completed all the tasks.
- ‘Success’ – in this column, you will see whether your students passed the task. Please keep in mind that unfortunately, the system will only show ‘Pass’ when they have correctly responded to each question, otherwise ‘Fail’ would be displayed.
- ‘Report’ – in this column, you can see a more detailed report about each attempt if you click on the ‘View report’ button.