Overview
H5P is an activity in Moodle that enables you to quickly create rich and interactive content, such as ‘Course Presentation’, ‘Drag and Drop’, ‘Timeline’, and many more which you can use to enhance your course.
Once you created an H5P object, you may wish to update its content to make it relevant for the upcoming academic year. However, you might see many versions of the same H5P object within Moodle where it may be difficult to identify the original/most up-to-date version which you need to know in order to edit the content. This issue is most likely to occur if you imported the content from a DLE page to another one as it also includes rolling over your H5P objects from your Content bank which then automatically creates duplicates.
In this article, we will show you how to locate the original/most up-to-date version of an H5P object if you have many duplicates.
How to locate the original/most up-to-date version of an H5P object if I have many duplicates?
Identify the title
- First, please make sure you identify the title of the file (H5P object) which might be different from the title of the content. It works the same way as for example, Microsoft products – the name of the file (e.g. Microsoft Word Document) might be different than the title of the content which you include in the text. For example, the following H5P object (’Course Presentation’) has two titles:
- ‘Course Presentation’ which is the name of the file, and
- ‘Dartmoor National Park’ which is the name of the presentation.
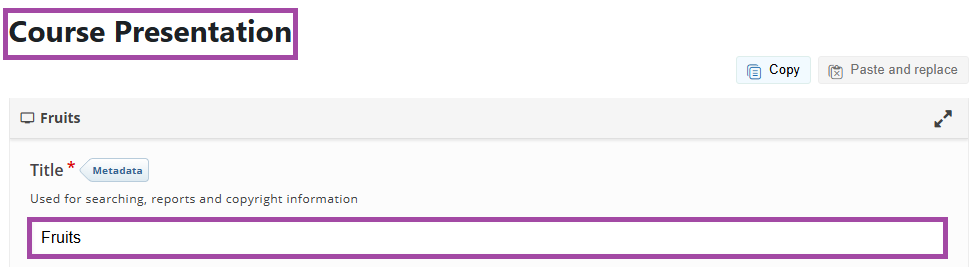
Check your Content bank
- Once you have identified the title of the file, please navigate to your main DLE page and click on the ‘Edit mode’ toggle switch to add the H5P object as an activity to your module as you would normally do to share its content with your students. You will not add the H5P object in the end – this process is only used to access all the Content banks of modules/DLE pages where you are enrolled on.
- Once you are in the ‘File picker’, please select the ‘Content bank’ sub-menu and search for the title of the file using the Search bar. In this case, we will search for ‘Course Presentation’ as that was the title of the file that we identified in the previous step.
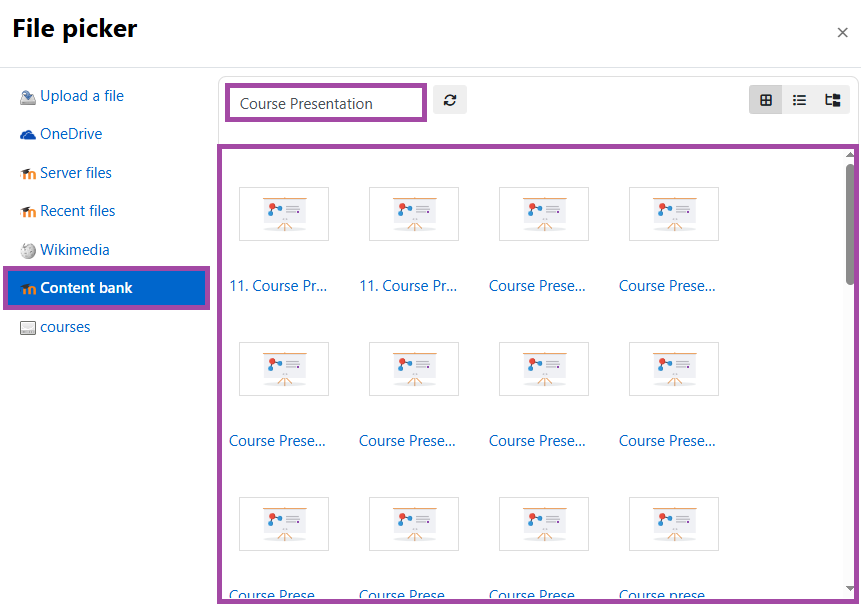
Check the metadata
- There might be many suggestions appearing in your list, therefore, it is worth checking the metadata of the file, which includes the following information:
- ‘Last modified’ date – the closest date to the current date might refer to the fact that this H5P object is the most up-to-date version as its content got updated lastly/recently,
- ‘Size’ of the file – the biggest file size might refer to the fact that this H5P object is the most up-to-date version as its content includes the most information (e.g. text, images, videos, etc) than the other H5P objects on the list, and
- the name of the author – you can check this once you click on an H5P object on the list which might refer to the fact whether it was uploaded/imported to a DLE page or was created by someone else.
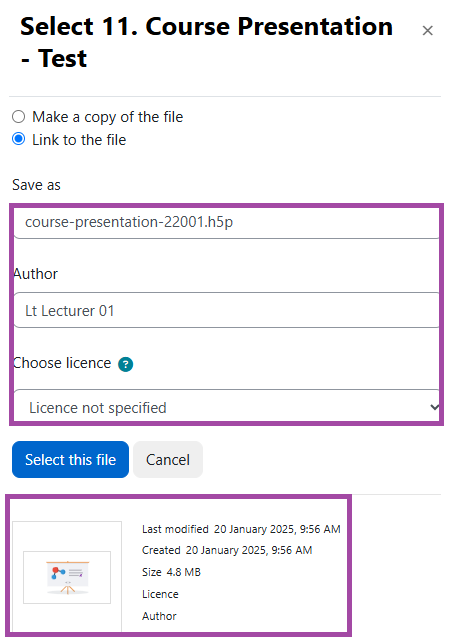
Further steps – once you found the original file
Download the file
- Once you located the original/most up-to-date version of your H5P object, you will need to click on the ‘Select this file’ button in order to place it into your activity after which you can download it to your machine.
- Once you selected it and has been placed into the file box, please click on it and then select ‘Download’ from the pop-up window. This will then download the file to your machine.
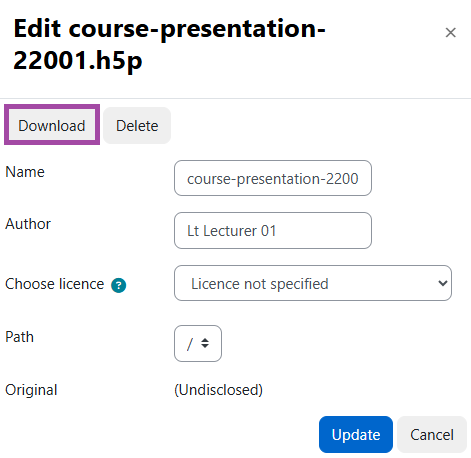
- You can now close/cancel this page as you do not need to add the H5P object as an activity to your main DLE page – this was only used to locate and download the relevant file.
Upload/import the file
- Once you downloaded the file to your machine, you will then need to upload it to the relevant DLE page/Content bank. For further information about the process, please visit the following supporting material.
Provide a different name for the file
- Once you uploaded your H5P object to the relevant DLE page/Content bank, please make sure you rename the title of the file to something specific and different, so you can identify it on your list which would prevent you from mixing it up with the other duplicates that are not used or irrelevant in this case.
Clear your Content bank
- Once you did the steps above, we also recommend clearing your Content bank of duplicates which means you would need to remove the not used or irrelevant H5P objects. For further information about the process, please visit the following supporting material.
How to prevent this from happening in the future?
- Title – Please make sure the title of the file and the name of the H5P object is always identical and are different from your other H5P objects.
- Hyperlinks – Please make sure whenever you add an H5P object as an activity to your main DLE page/module, you always create hyperlinks rather than duplicates. This rule also applies if you wish to add your H5P object as an activity to another DLE page/module that is different from the one you used to create, manage and store your H5P object. To create hyperlinks rather than duplicates: Click into the drag and drop area of the ‘Package file’ section. File Picker will then appear and you can choose the H5P object you wish to re-use.
- When you select the H5P object, please select the option ‘Link to the file’ rather than ‘Make a copy of the file’.
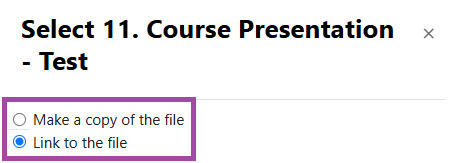
- Importing content – Please make sure you only import/rollover your Content bank from one DLE page to another if there is a specific reason for it to do so. Otherwise, please keep creating hyperlinks.
