Overview
Moodle supports various types of file formats (such as .txt, .doc, or .xml) that can be used for exporting questions from your Question bank.
Please note, you can store your questions for an unlimited period of time in your DLE and use them for several in-class tests/formal exams. You can also roll them over to another DLE page, for example, if you would like to re-use them the next academic year.
However, there might be occasions when you would like to export your questions from Moodle to your machine:
- as a printed-out version has to be provided for your students for their exam/in-class test,
- would like to moderate them, or
- share them with the External Examiners.
How to export questions from your Question bank
To export questions from your Question bank, please follow the steps below.
- Please sign in to your Moodle account, select the relevant course, and then click on the ‘Question bank’ option from the ‘More’ drop-down list.
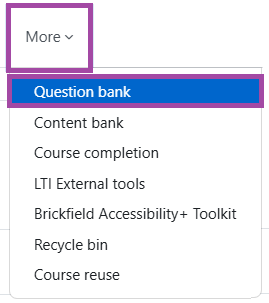
- Once you are in your Question bank, please select the ‘Export’ option from the ‘Questions’ drop-down list that appears at the top of the page.
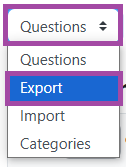
- In the ‘Export’ menu, please select the appropriate file format and the category where the questions should be exported from. Please note, each file format will contain a different amount of information for your questions.
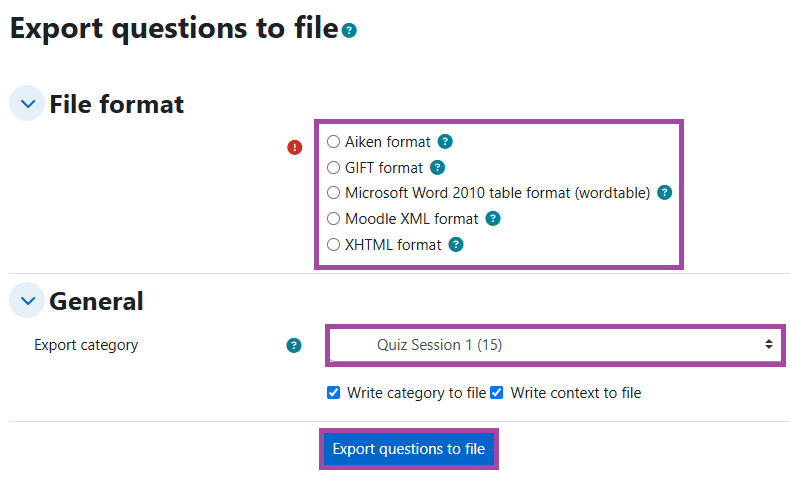
- If you would like to view the list of your questions and the potential answers only, we then recommend using the ‘Aiken format’ which is going to be a .txt file that can be opened with Notepad. From there, you will need to copy-paste the content to a Word document to make it more aesthetic and well-structured as this file format does not support any text formatting options.
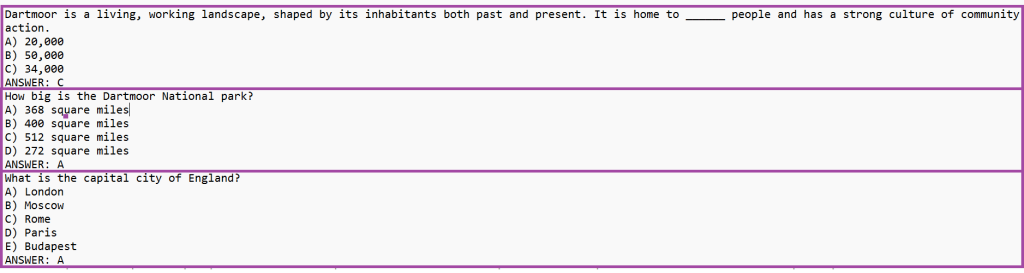
- If you would like to view the settings as well, in addition to the list of your questions and potential answers, then we recommend using the ‘Microsoft Word 2010’ file format. Please note, this will then create tables for each individual question.
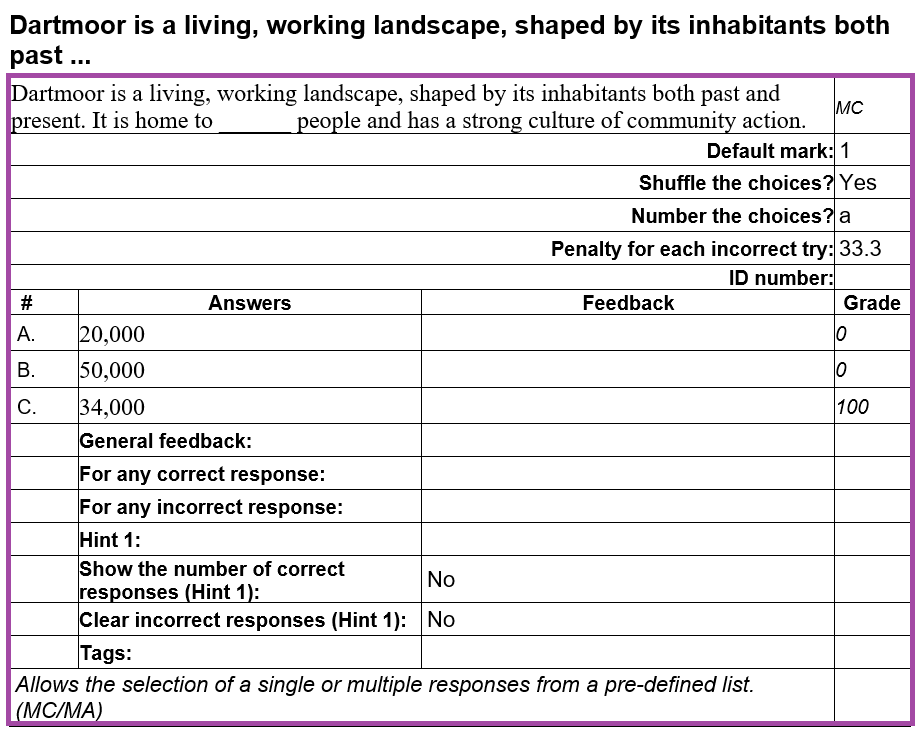
- If you would like to view the list of your questions and potential answers only in a similar layout as Moodle quizzes do, we then recommend using the ‘XHTML’ format. Please note, you will not be able to submit answers.

- Once you selected the file format and the category, please click on the ‘Export questions to file’ button. This will then download the file to your machine.
- Once it has been downloaded, you can then click on the ‘Continue’ button which will direct you back to your Question bank (’Question’ menu).
