Overview
Turnitin Feedback Studio can be used as part of your grading strategy within a submission point in Moodle as feedback could be provided to students using Turnitin Rubrics.
If you have not had a Turnitin Rubric yet, a new one can be created by taking the steps outlined in the following supporting material.
It is also possible to upload/import a Rubric into Turnitin as well as export an existing one to your device in case you would like to store it outside of Moodle or share it with colleagues by e-mail. Please note that exported rubric files cannot be opened on your device, they have to be uploaded to a DLE page to access the content.
How to export a Rubric from Turnitin Feedback Studio
To export a Rubric from Turnitin Feedback Studio, please follow the steps below:
- Please sign into your Moodle account and select the module where your submission point is located. Please open the submission point on a new page, and select the ‘Settings’ menu from the secondary navigation bar.

- In the settings, please scroll down to the ‘Turnitin settings’ section and then click on the ‘Launch Rubric Manager’ button.
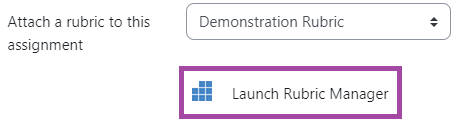
- A new window will pop up; where you need to click on the burger icon which is placed in the top-left corner. From there, please select the Rubric you would like to export from the list.
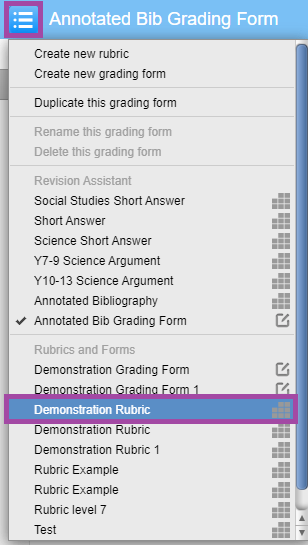
- Once the Rubric is opened, click on the arrow that is placed in the top-right corner and then select ‘Export’ from the pop-up drop-down list. This will then download the file to your device with the file extension ‘rbc’.
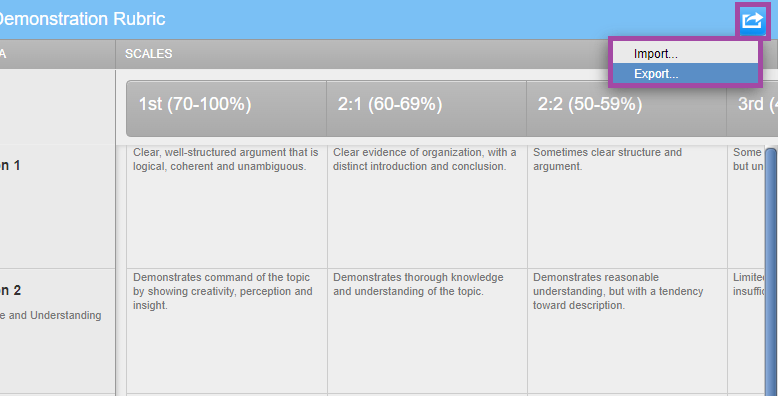
- You can then share this with colleagues who will need to import the file to their DLE page to access and adjust the content or use it for a submission point in Moodle.
