There are a couple of reasons why the student submissions are not displayed under an ‘Assignment’ activity in a Moodle course.
Error message: ‘Nothing to display’
One of the reasons could be that a filter has been turned on by mistake which then would filter out the submissions. In this case, you would see the following error message appearing on your screen ‘Nothing to display’.

To resolve this issue, please check the filters above the error message. There will be a number of drop-down filters you can activate or deactivate. To restore all at the same time, you can click on the ‘Clear all’ button (shown on the above screenshot). This will reset all filters in one go.
For informative purposes, we are going to explain these filters individually in more detail.
- ‘Filter by name’ – With this filter, you could filter submissions to first and last names. Please ensure, both are set to ‘All’ and click on the ‘Apply’ button.
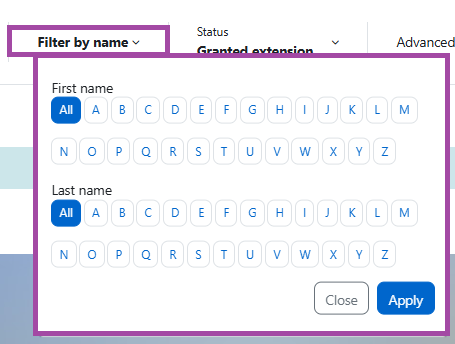
- ‘Status’ – With this filter, you could filter submissions to their given submission status (e.g. ‘Not submitted’, ‘Draft’, ‘Submitted’, etc). Please ensure it is set to ‘All’.
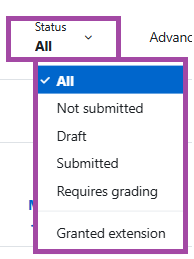
- ‘Advanced’:
- ‘Marking state’ – With this filter, you can filter submissions to their given marking status (e.g. ‘Not marked’, ‘In marking’, ‘Marking completed’, etc). Please ensure it is set to ‘All’.
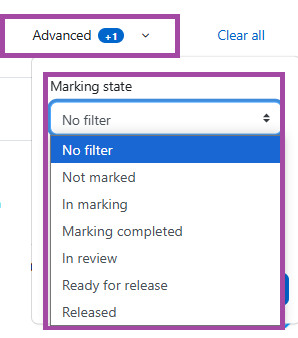
- ‘Marker’ – With this filter, you can filter submissions to given marker if you used the ‘Marker’ feature for the submission point.

If the submissions would still not appear, please follow the steps below.
Viewing submissions from suspended students
The other reason could be that some of the students have been suspended from a module, which then would change their status in the DLE from ‘Active’ to ‘Suspended’. You can double-check this information under the ‘Participants’ menu which appears in the left-hand navigation bar of a DLE site.

If students are ‘suspended’, then they would be no longer able to view the activities/tasks that you have given to them, such as completing quizzes, writing comments under a ‘Forum’ activity, or submitting files to a submission point. They can only access the content in the ‘read-only’ view.
However, if you would still like to access their submissions, then you would need to navigate to the filters of the submission point and ensure the ‘Include suspended participants’ box is ticked under the ‘Advanced’ filter. Please also click on the ‘Apply’ button to activate it.
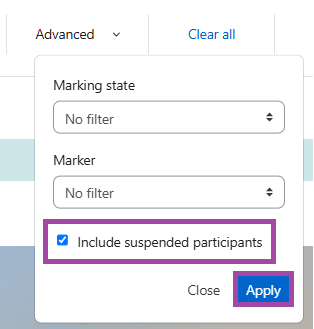
Please note that these student submissions would be greyed out, however, you would be still able to access their files.

Being enrolled as a ‘Non-editing teacher’
If you are enrolled on a DLE site as a ‘Non-editing teacher’, then you would not be able to view the student submissions unless you are allocated to a group of students. This practice can be used, for example, if it is a group submission or multiple markers would participate in the grading process.
If it is an individual submission, with no markers being used for the submission point, then please contact one of the tutors or the Module Leader who should then change your role from ‘Non-editing teacher’ to ‘Teacher’.
