Overview
When the marking and moderation for your submission point is complete, you will need to follow the two steps below to make the grades and feedback visible to your students. Step one is to reveal the student identities and step two is the actual release process for the grades and feedback. You will need to do both steps in this order.
Revealing student identities
The first step is to turn off the anonymity. To do this, please follow the steps below.
- Sign in to your Moodle account and select the course where you would like to release the grades and feedback. Please click on the activity link to open it on a new page.
- You will be directed to the dashboard of the submission point. Please click on the ‘View all submissions’ button.
- You will be directed to the Grading table where in the ‘Grading action’ drop-down list, you will need to select the option ‘Reveal student identities’.
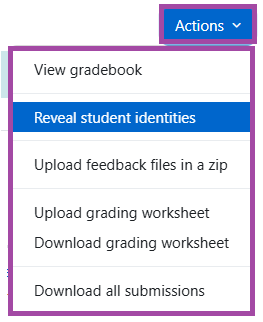
- A confirmation pop-up will appear to remind you that once identities are revealed, this process cannot be undone. Click on the ‘Continue’ button if you are happy that the marking for the entire submission point is completed.
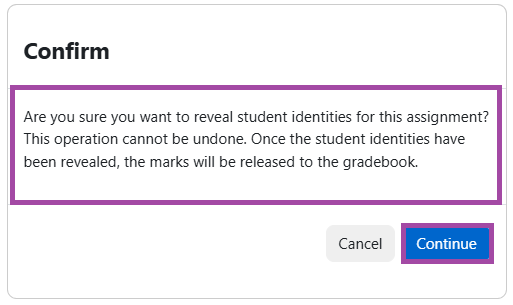
Releasing grades and feedback
The second step is to make the grades and feedback visible to your students. To do this, please follow the steps below.
- Select the students you want to release the grades and feedback to. If you would like to release them to all students, please tick the box next to the ‘Select’ column.
- Once you selected student submissions, please scroll down to the bottom of the page and select the ‘Set marking workflow state (Release grades and feedback)’ option from the ‘With selected…’ drop-down list. You will also need to click on the ‘Go’ button.

- A confirmation pop-up will appear to confirm your action. Please click on the ‘OK’ button to proceed.

- The next page shows a breakdown of the users selected to change the marking workflow state. Here, you will need to navigate to the ‘In marking’ drop-down list from where you will need to select the ‘Released’ option. If this is the first time you would release the grades and feedback to your students, please also make sure you notify your students.
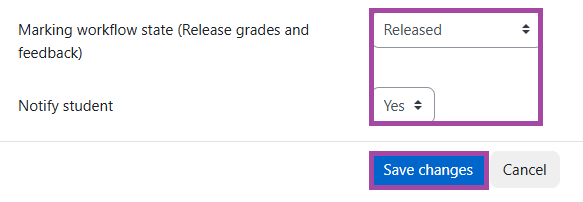
- To finalise your action, please click on the ‘Save changes’ button. This will change the workflow status to ‘Released’ in Moodle which you can track under the ‘Status’ column of the Grading table.
