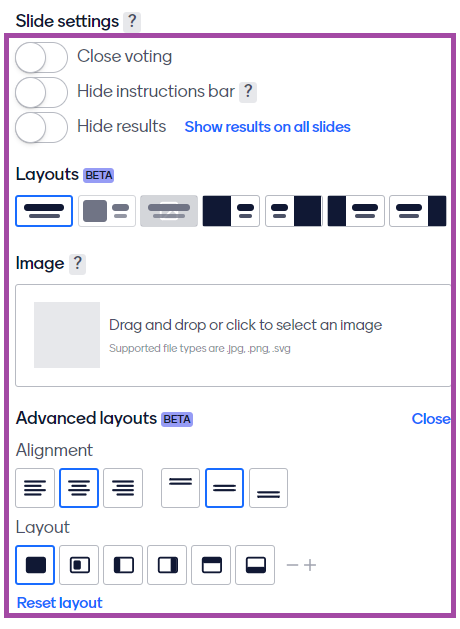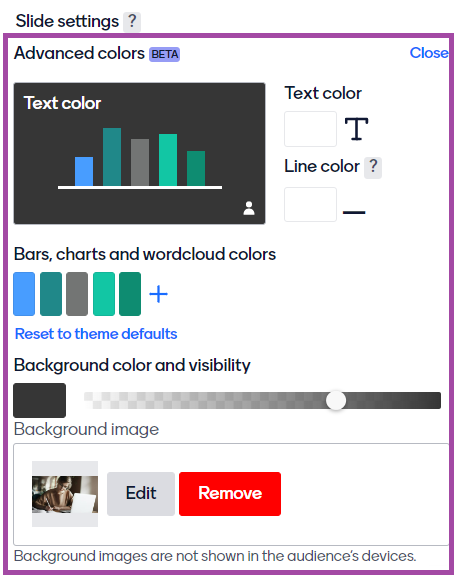Overview
Mentimeter is a cloud-based polling tool to interact with students through presentations in real-time using a mobile phone or other device connected to the internet. These presentations can be customised in terms of their behavior for the audience and in terms of their layout.
In this article, we will show you how to set up a Mentimeter presentation.
How to set up a Mentimeter presentation
First, you will need to create your presentation. To do this, please read the following supporting material. For the available content types that you can use for your presentation, please read the following supporting material.
How to customise the behavior settings
Once you created your presentation, you can then customise its behavior settings. To do this, please follow the steps below:
- Please open your Mentimeter presentation, and then click on the ‘Settings’ menu from the top navigation bar.

- A new side window will pop up with the following options:
- ‘Navigation’
- ‘Presentation pace’ – with this setting, you can control the displayed slide of your presentation, whether you allow your students to proceed with the next slides, or they can view the one that is being presented. For more information, please visit the Mentimeter support site.
- ‘Answer several times’ – with this setting, you can control whether the students are allowed to answer a question single or multiple times.
- ‘Interactions’
- ‘Hide results on all slides’ – with this setting, you can control whether you would like to hide the results in the presentation, except for the quiz questions.
- ‘Manually start the countdown on Quiz slides’- with this setting, you can control whether the countdown for the quiz questions should be manual by pressing ‘ENTER’ or automatic.
- ‘Questions from audience’
- ‘When would you like the audience to ask their questions?’ – with this setting, you can control the time when the students are allowed to ask questions which can be on each slide or only during the Q&A sessions.
- ‘Allow audience to see each other’s questions’ – with this setting, you can control whether you allow the students to see each other’s questions or only their own ones.
- ‘Turn on moderation’ – with this setting, you can control the moderators for the student questions as once this option is enabled, a URL link will be automatically generated by the tool which then you can share with other users, such as teachers.
- ‘Allow audience to give comments’ – with this setting, you can control whether you allow the students to post comments on each slide.
- ‘Language’- with this setting, you can control the language of the presentation, so the elements with functions could be displayed in different languages, such as ‘Next’, ‘Back’, and so on.
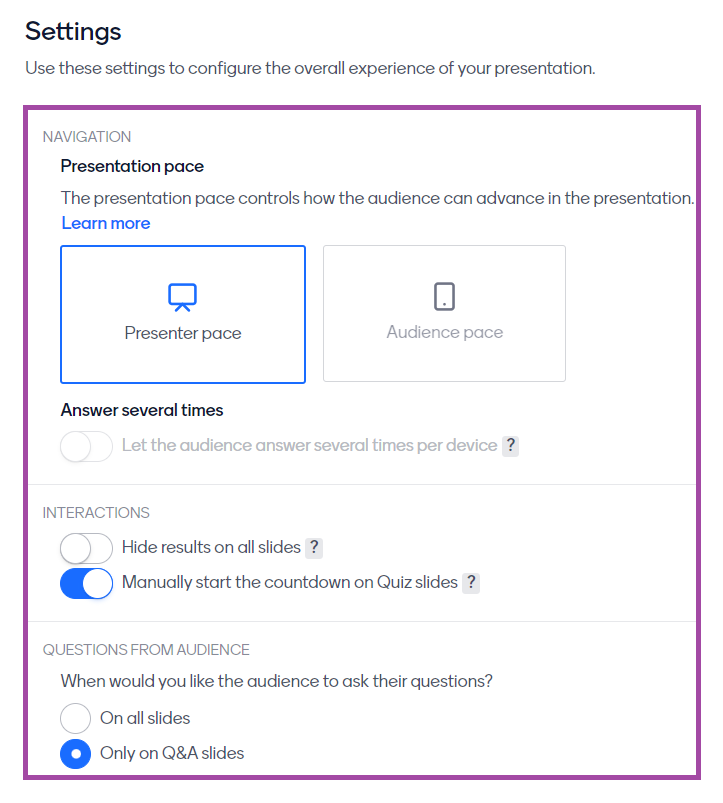

How to customise the slides settings
First, you will need to create your presentation. To do this, please read the following supporting material. For the available content types that you can use for your presentation, please read the following supporting material.
Once you created your presentation, you can then customise its slide settings. To do this, please follow the steps below:
- Please open your Mentimeter presentation, and then click on the ‘Customise’ sub-menu from the right-side navigation bar.

- You would be able to see the following options:
- ‘Slide settings’
- ‘Close voting’ – with this setting, you can disable voting for your students on a specific slide.
- ‘Hide instruction bar’ – with this setting, you can control the visibility of the instruction bar on a specific slide.
- ‘Hide results’ – with this setting, you can control the visibility of the results on a specific slide.
- ‘Layouts’ – with this setting, you can control the layout for the images and text on a specific slide.
- ‘Image’ – with this setting, you can upload a background image for a specific slide.
- ‘Advanced layouts’
- ‘Alignment’ – with this setting, you can control the alignment of the images on a specific slide.
- ‘Layout’ – with this setting, you can control the alignment of the text content on a specific slide.
- ‘Advanced colours’ – with this setting, you can customise the colors:
- for the textual content,
- for the separate lines,
- for the graphs, and
- for the background.
For more information about these settings, please read the following article.