Overview
Mentimeter is a cloud-based polling tool to interact with students through presentations in real-time using a mobile phone or other device connected to the internet. Mentimeter visualises the response data from participants which can be displayed live but it can also be hidden until all students have submitted a response.
For more information about the tool, please visit their website.
In this article, we will show you how to manage results in a Mentimeter presentation.
How to manage results in a Mentimeter presentation
To manage results in a Mentimeter presentation, please follow the steps below:
- Please open your Mentimeter presentation, and then click on the ‘Manage results’ menu from the top navigation bar.

- A new window will pop up where you can reset the results so that the presentation could be reused, or you can download/export them as a PDF file or as an Excel spreadsheet. Please click on the ‘Download results’ button.
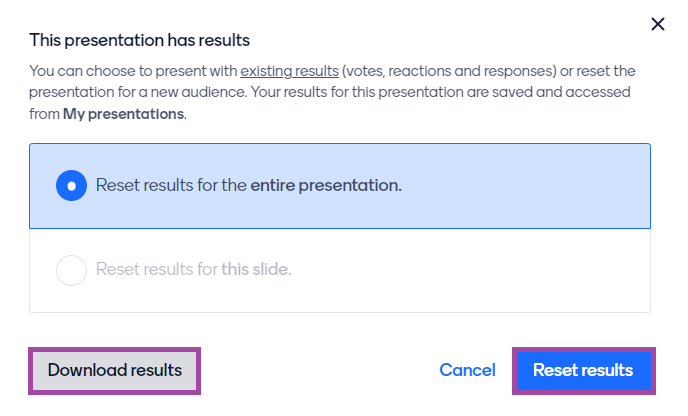
- A new page will open where you can get an overview of the results. The statistics are separated into the following sections:
- ‘Presentation statistics’ – in this section, you can view:
- how many slides the presentation contains,
- how many users have participated in the presentation,
- how many votes the presentation has, and
- who won the quiz that has been added to your presentation.

- Slides structure – in this section, you can view:
- the number of overall slides,
- the number of interactive and quiz slides, and
- the number of content slides.
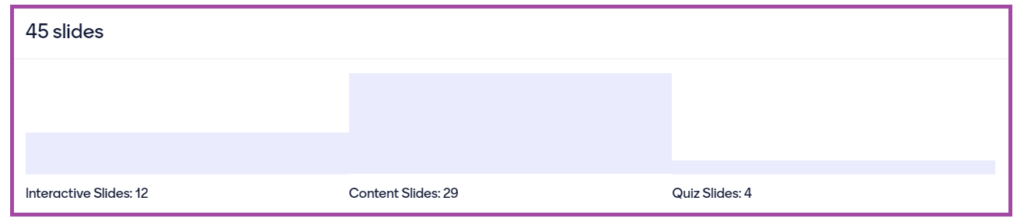
- ‘Quiz results’ – in this section, you can check out the quiz results in two formats which can be ‘Podium’ or ‘Leaderboard’.
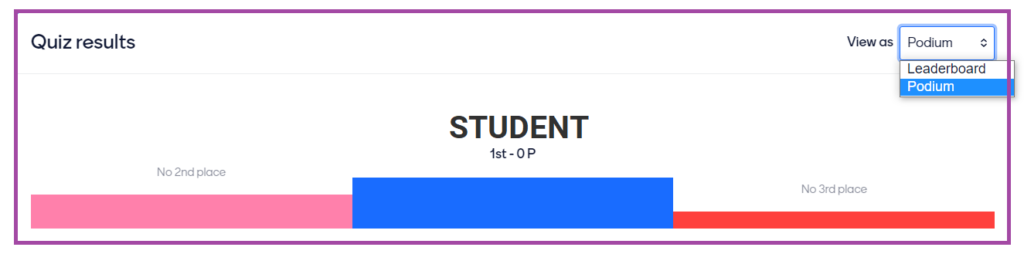
- ‘Questions’ – in this section, you can view the list of the added questions and the number of responses.
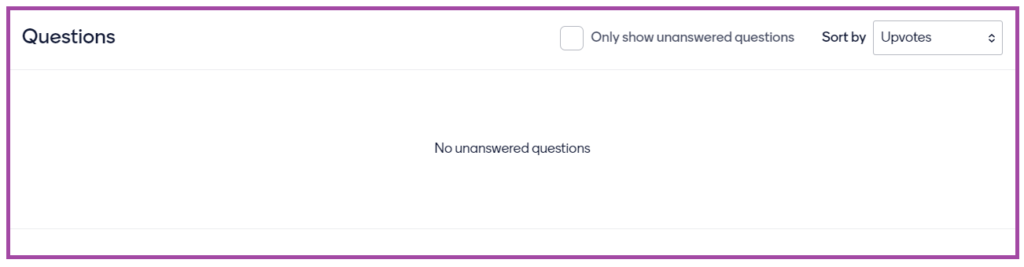
- ‘Download slides’ – from this section, you can select a single or multiple slides from your presentation that you wish to download to your machine.
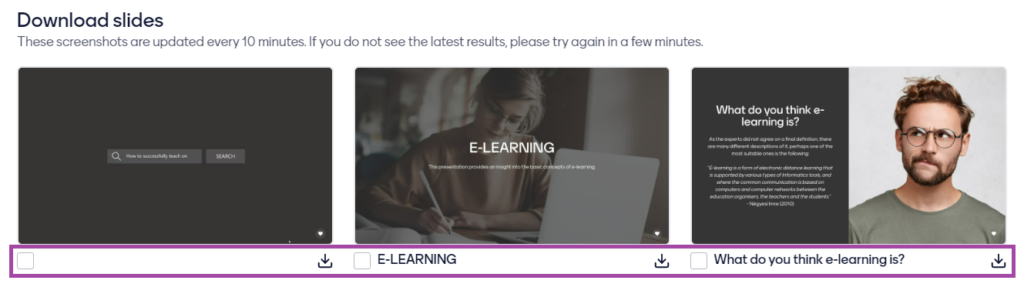
- You can also download/export the results in two different formats – as an Excel spreadsheet, or as a PDF file.

