Overview
The Ally accessibility report provides a detailed view of accessibility issues you may need to fix and provides the opportunity to do so directly from the screen. The accessibility report provides a starting point to evaluate how well your course meets digital accessibility regulations (a legal requirement).
Accessing your accessibility report:
- Sign in to the course you wish to review. In the secondary menu click on ‘Reports’.
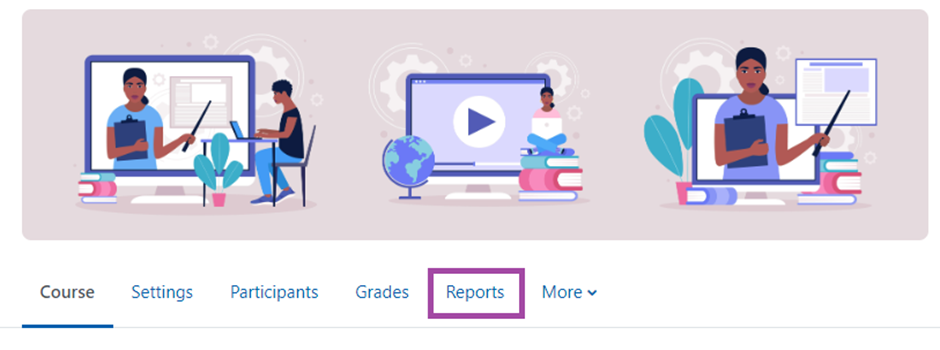
- The ‘Reports’ page of your DLE site will open. From here you will be able to access the ‘Accessibility report’.
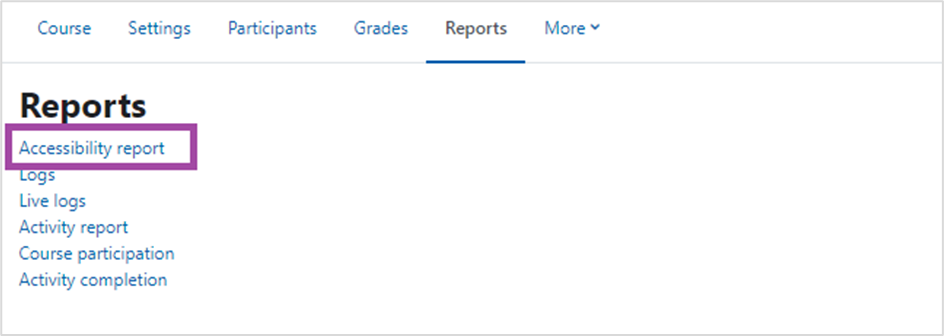
- This will open a new screen displaying a full report for the whole DLE module / programme.
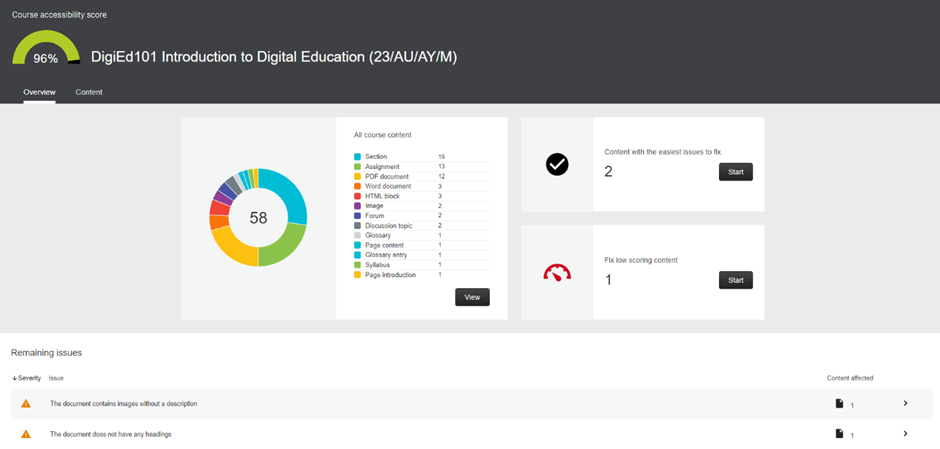
Reading the Report
The accessibility report shows you
- A course accessibility score
- A summary of the different types of content on your course
- A list of all the issues identified on your course, including an “easy to fix” summary and a “low scoring content” summary.
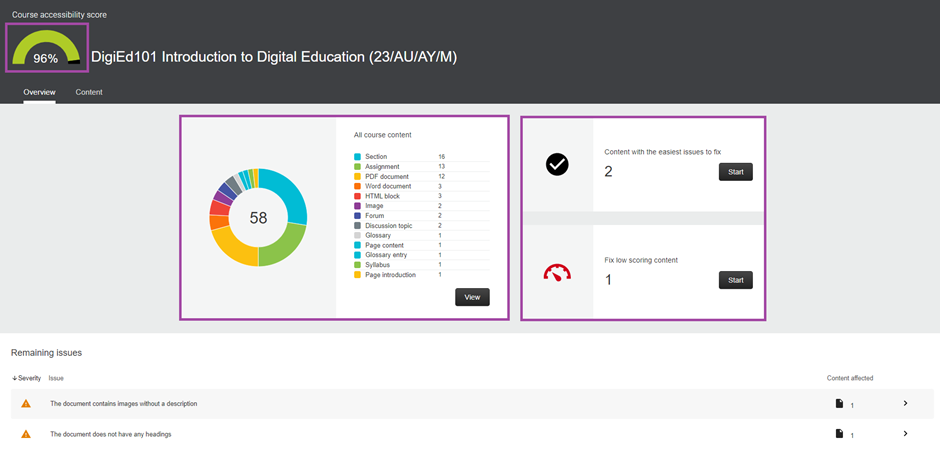
In addition to a colourful overview of the course content there are two main sections to the Accessibility Report.
- The Overview tab shows the accessibility score for the course, course content grouped by content type, and a list of all issues identified in the course
- The Content tab shows you the content with accessibility issues.

How the report is structured:
The most severe accessibility issues will be listed first, and minor issues will be listed last. All issues are grouped by the type of issue:
- You can re-sort the list by the easiest issues to fix, such as adding alternative text to images.
- Clicking on the type of issue, such as ‘The Document contains images without a description’ will pull up all of the files and resources that contain that same issue for you to view at once.
- As you fix issues, you will be able to see your Accessibility Score increase by each percentage point.
What does the accessibility report check besides uploaded files and folders?
Some crucial activities and resources that Ally checks are:
- Assignments
- Books and book chapters
- Forum Discussion descriptions and topics
- Glossary descriptions and entries
- Text and media areas
- Page introductions and content
The file types Ally currently checks are:
- PDF files
- Microsoft Word documents
- Microsoft PowerPoint presentations
- OpenOffice/LibreOffice files
- Uploaded HTML files
- Image files (JPG, JPEG, GIF, PNG, BMP, TIFF)
- WYSIWYG (What you see is what you get) content (i.e. any text and other information added to the text editor in Moodle).
- Embedded Youtube Videos
Hints and tips for improving the accessibility of your course:
The goal for your overall accessibility score is to achieve a 100%, the three areas below will help improve your Ally score and better support your students.
Microsoft Accessibility Checker
- Before you upload content to the DLE run Microsoft Accessibility Checker which is found in the ‘Review tab’ of Microsoft Office Applications such as Word, PowerPoint and Excel.
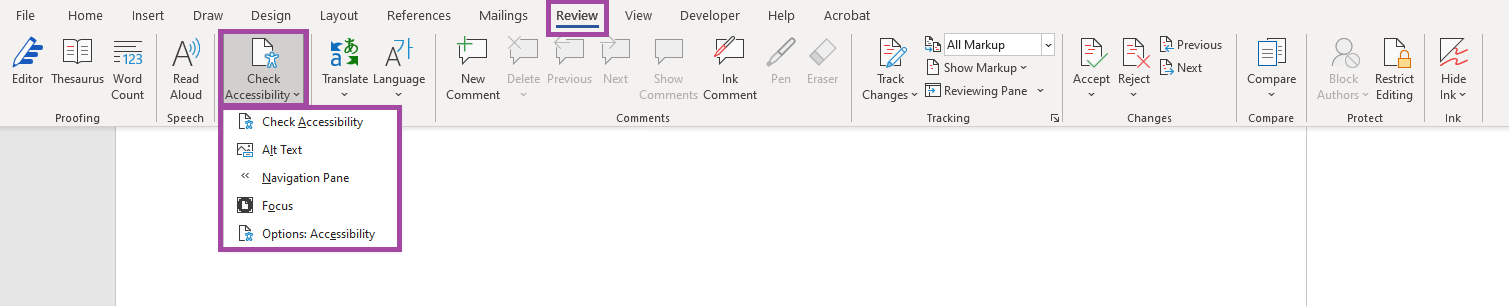
Ensure all images have ALT text.
- For images, you will be given the option, within the report, to add a description or mark decorative images as ‘decorative’ from the report feedback if relevant.
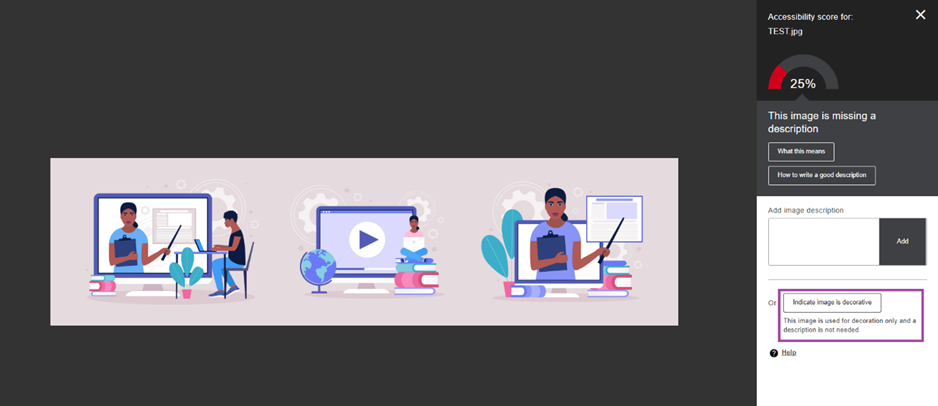
Use Panopto
- Students can re-watch in their own time at their own pace.
- Captions are automatically enabled and students can also download a transcript of the session.
- Because of these features Panopto really supports all students, especially students who have additional learning needs and students who speak English as an additional language.
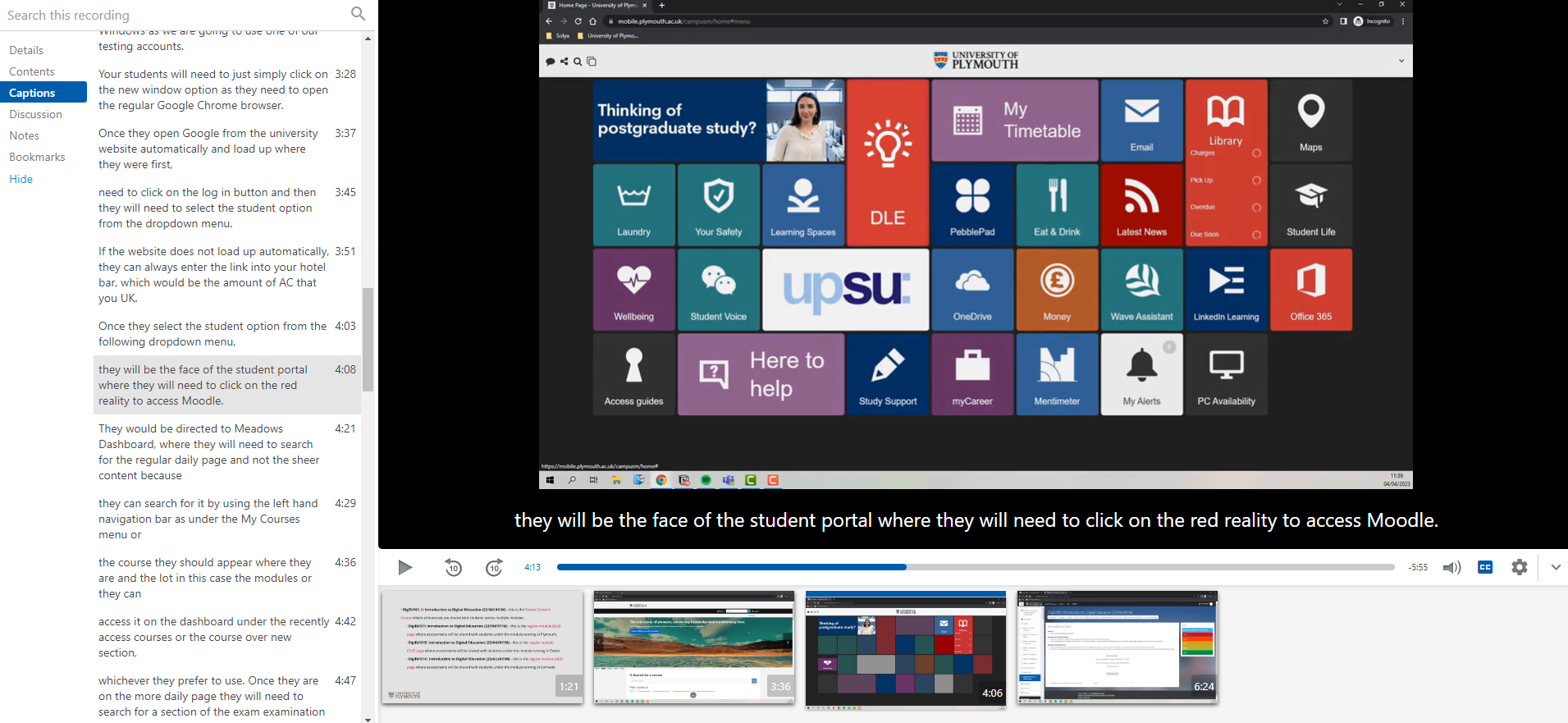
The accessibility course report will also update over time to allow staff to track their progress.
