A meaningful link is simply text describing the purpose of the link.
When a screen reader reads a meaningful link, it says the words in a user-friendly manner.
When unedited URL links are used, screen readers will read out each letter and symbol separately. Not having meaningful links, distract the user away from the teaching content or the information that is been provided.
A good colour for links within the blue spectrum as this is most recognised across the different forms of colour blindness. Links are also identified by the underline which they are automatically given.
Tips
- Add meaningful links.
- Be consistent, such as using the same colour for all links.
- Use colour as one way to identify a link (blue would be a good choice).
- Use underline on links or use an icon.
- Avoid using the underline in paragraph text.
- Avoid using capitalised words and sentences.
- Be consistent, concise, descriptive and clear, to provide an inclusive, user-friendly environment that is suitable not just for learners with accessibility issues but for all users.
A Meaningful link colour
As with any text within the document, there should be a good contrast between the text colour and the background page colour.
Poor examples
Shown below are demo links, showing to be unclear and not user-friendly.
Click Here for more information on accessibility.
MORE INFO on how to create inclusive content.
Read more about how you can develop accessible and inclusive content.
Adding meaningful hyperlinks in a Word document
To add or edit a hyperlink.
- Highlight the meaningful text you wish to turn into a link.
- Select the ‘Insert’ Tab from the top menu options
- Click on the ‘link’ icon
- Paste your URL link in the address bar
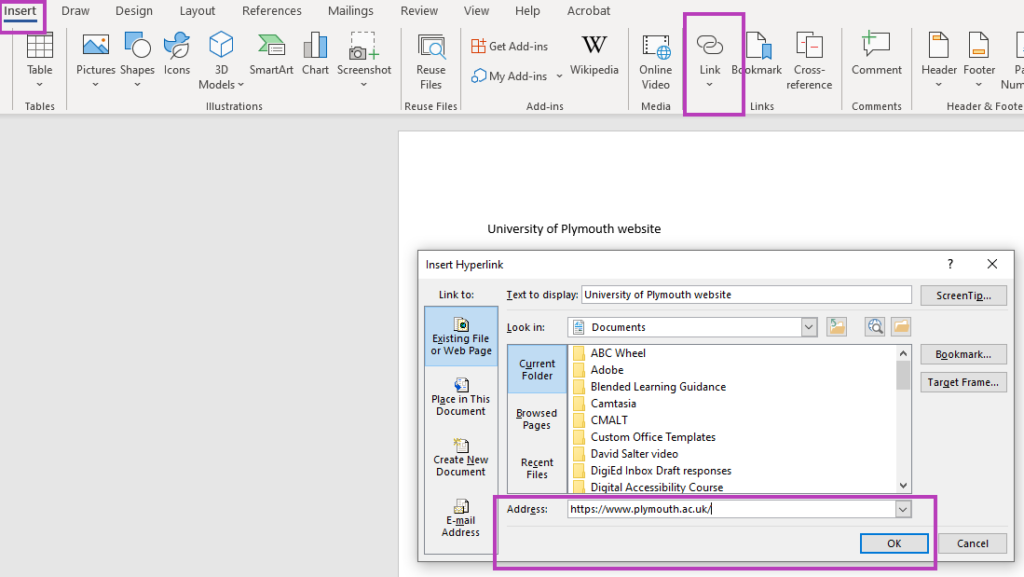
Adding meaningful URLs in Xerte
Within the Xerte page use the expand icon to show more of the edit menu.
Highlight your text and click the hyperlink icon.
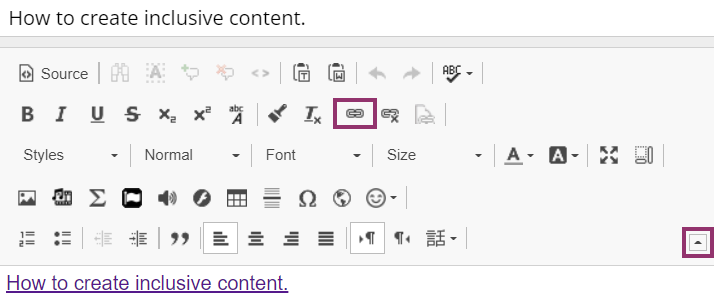
Your text will show in the ‘Display Text’ area.
Copy and paste your URL into the URL box.
Click ‘OK’.
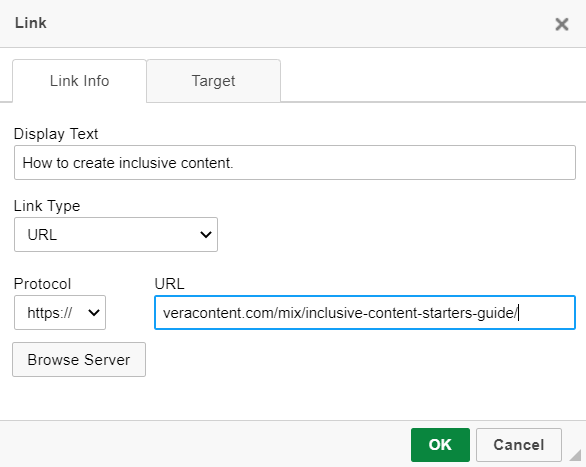
Your link will show as below.

Adding a meaningful, URL Resource in Moodle
- Click ‘Add an activity or resource’, to add your URL.

- Select Resources.
- Click URL.
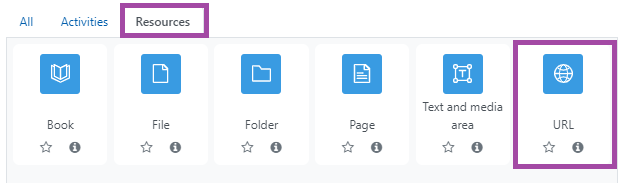
- Add the text for the link.
- Add the URL.
- Click ‘Save and return to course’ or ‘Save and display’ at the bottom of the screen.
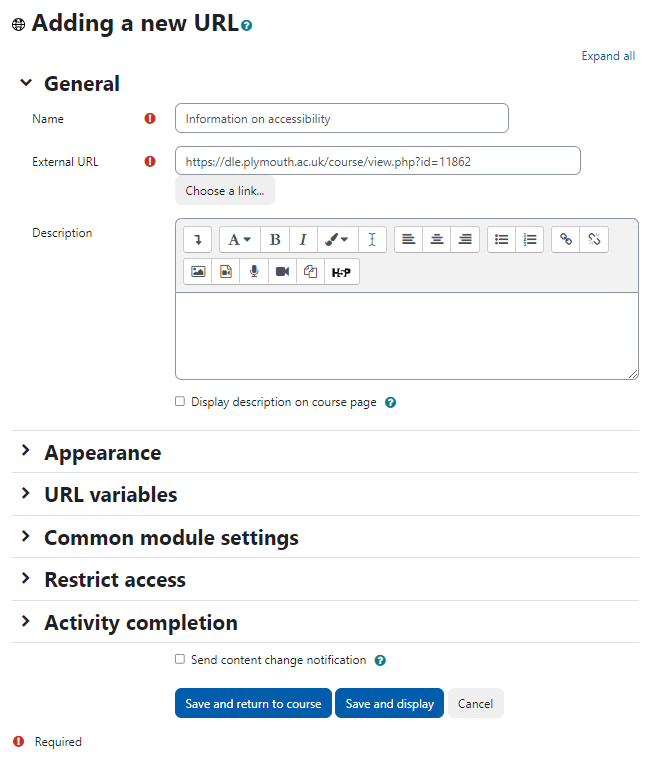
The hyperlink will show with a Web icon.

