Overview
H5P enables you to quickly create rich, interactive, and adaptive content with game mechanisms as part of a formative assessment which can enhance your course as the engagement would be increased.
More information about the tool can be found on the H5P support site. Full details of all content types (including examples) can be found in the following article or on the H5P support site.
In this article, we will show you how to import an H5P object into a Moodle course by using the ‘Content bank’.
How to import an H5P object into a Moodle course
To import an H5P object into a Moodle course, please follow the steps below:
- Sign in to your Moodle account and navigate to one of your courses.
- Please click the ‘Content bank’ sub-menu under the ‘More’ drop-down menu.
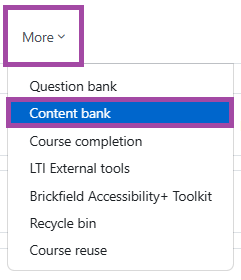
- A new page will open up with the list of the H5P objects that belong to your course. If you have not had a chance yet to create an H5P object, your Content bank will be empty.
- Please click on the ‘Upload’ menu in the navigation bar that appears above the list.
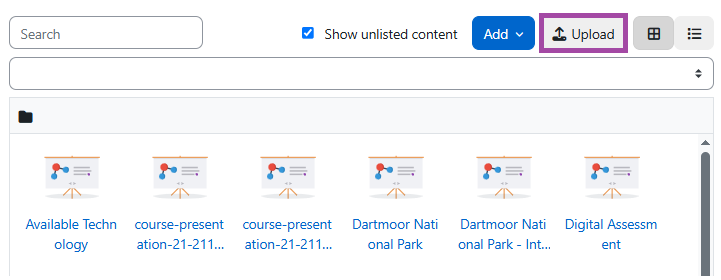
- A new window will pop up where you will need to click on the ‘Choose a file…’ button in order to import an H5P object to a Moodle course.
- The File picker of the DLE will pop up. Please click on the ‘Content bank’ menu as your H5P objects will be stored there.
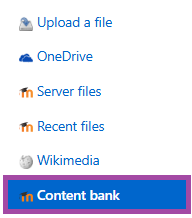
- Above the listed H5P objects, your course folders will be displayed as it is structured in Moodle. As we are demonstrating the process, the folders of our courses are stored in a different place than the live courses. The live courses can be found in the ‘System’ folder, under the ‘Module’ subfolder where they are separated into year categories. Please note that every module will be listed, regardless of the fact whether it contains H5P object(s) or not.

- Please select a folder and then an H5P object you wish to import into your Moodle course. Alternatively, you can use the search bar to search for an H5P object if you know its exact name, however, we do not recommend using this feature as you would not know where the file would be originally located in the DLE.
- Once you have selected an H5P object, a new window will pop up where you can change the name of the author and the licence type.
- Please click on the ‘Select this file’ button in order to finalise your action.
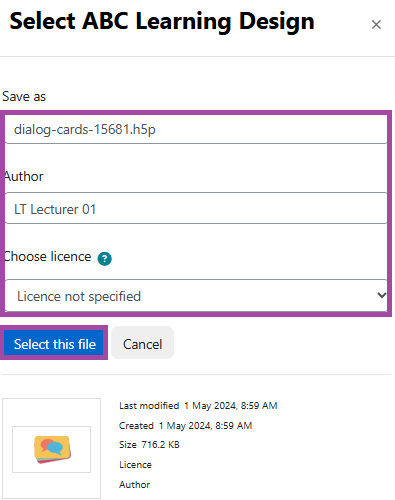
- Once you have selected the file, you will need to click on the ‘Save changes’ button in order to finalise your action.
- A new page will open up where you will be able to view the content of your H5P object.
