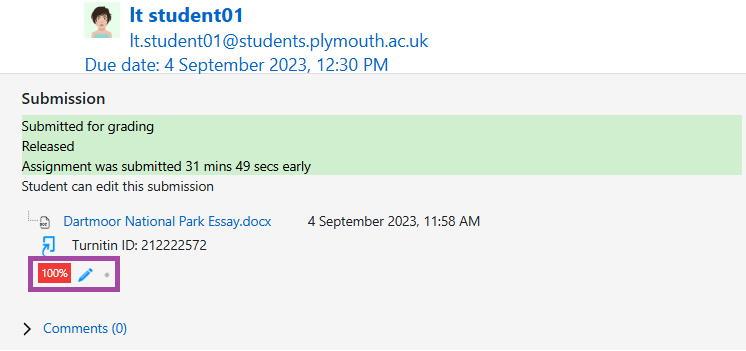Overview
There is an online ‘Module Box’ block on the right-hand side of the every Moodle course page. The purpose of this block is to provide an easy and familiar way to deliver all module materials to you as an External Examiner, from one location within the DLE (Moodle). This can also include sharing sample submissions and feedback files with you as URL links, or as files from an ‘Assignment’ activity/submission point.
This article outlines how to link student submissions and feedback files to Module Boxes with or without using Turnitin.
How to link student submissions and feedback to Module Boxes
Regardless of the chosen channel (Moodle or Turnitin) for providing feedback on student submissions, you will need to pick one of the options below and send our supporting materials created for External Examiners as instructions. This will help them know how to access the student paperwork and the feedback files/comments/Rubrics or any other grading form you used for marking.
Link to the grading table and provide names to search
- To use this method, please navigate to the status/grading summary page of the ‘Assignment’ activity and then click on the ‘Submissions’ menu in the secondary navigation bar to access all the uploaded files by students.
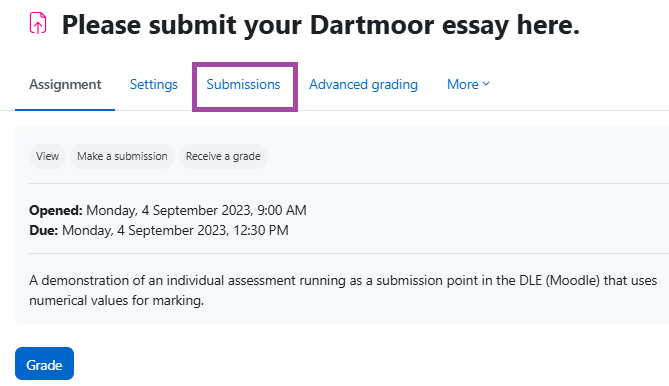
- Once you are there, please copy the URL link from your browser URL bar, and then share/paste into the Module Box. For more information about how to add a URL link to the Module Box, please visit the following supporting material.
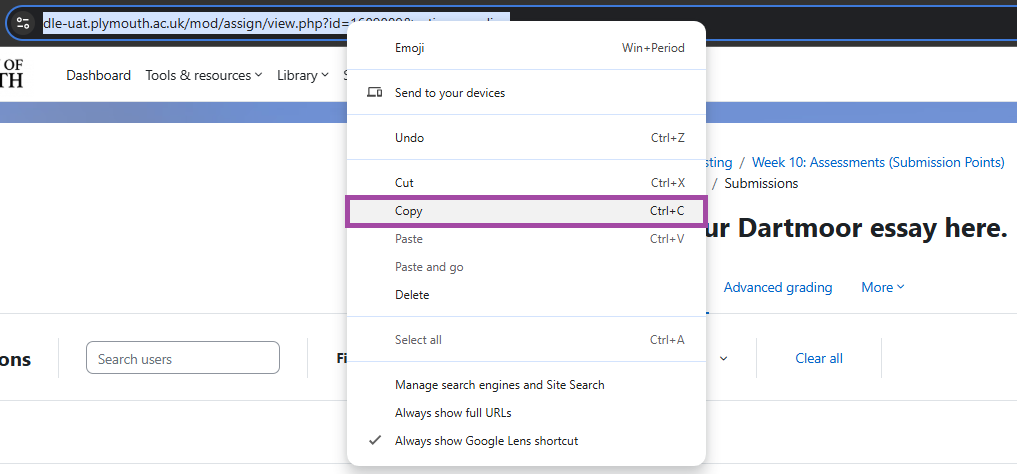
- After the External Examiners receives the URL link, they can then either use the alphabetic filters to filter submissions or use the search box to searh for specific student names. Please note, if any filters are used, they will also need to click on the blue ‘Apply’ button to activate the filter.
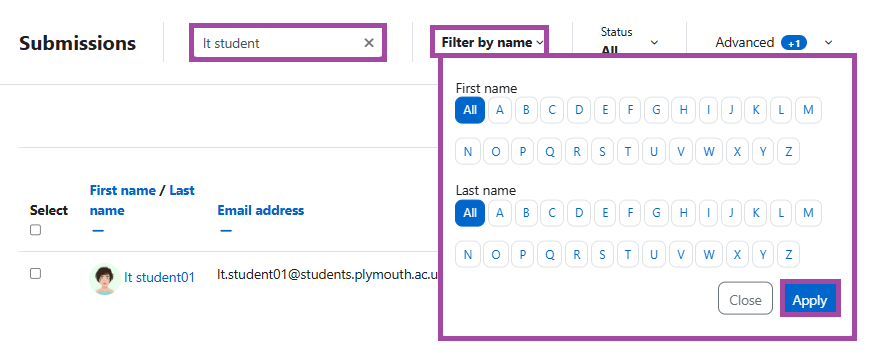
- Upon finding a/the student, they will either need to click:
- On the ‘Grade’ button (via the three-dot) if the grade and feedback has been applied in Moodle only; or

- On the blue pencil icon if the grade and feedback has been applied in Turnitin as well.

Link to the grading page for the student
- To use this method, please navigate to the status/grading summary page of the ‘Assignment’ activity and then click on the ‘Submissions’ menu in the secondary navigation bar to access all the uploaded files by students.
- Once you are there, please click on the ‘Grade’ button next to a student to open the Grading window/page.
- After this, please copy the URL link from your browser URL bar, and then share/paste into the Module Box. For more information about how to add a URL link to the Module Box, please visit the following supporting material.
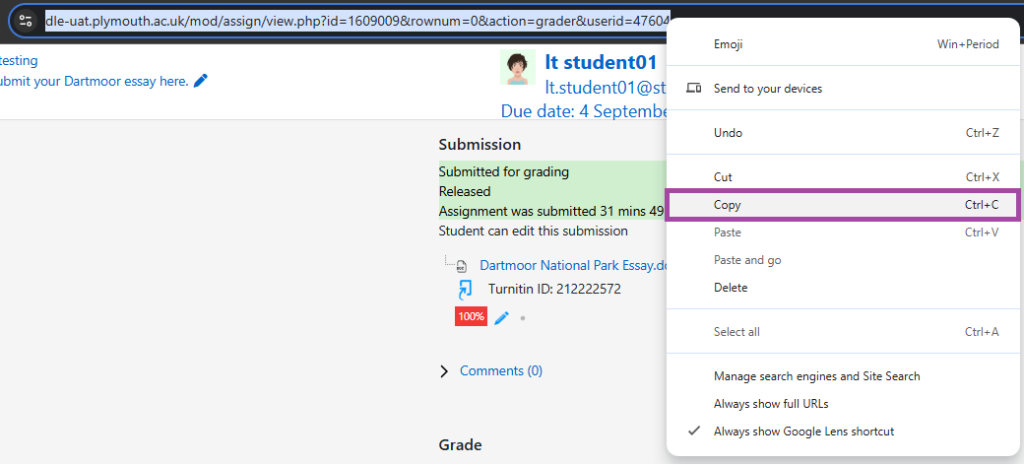
- After the External Examiners receives the URL link, they can then check the grade and feedback provided here (if it has been applied in Moodle only) or click on the blue pencil icon to access any additional feedback provided in Turnitin Feedback Studio.