Overview
There are three feedback types available for an Assignment activity in Moodle.
- Feedback comments
- Feedback files
- Offline grading worksheet
The default options
By default, all three methods are automatically enabled under the ‘Feedback types’ section which can be found in the settings of a submission point. However, out of these, we recommend using the ‘Feedback files’ or the ‘Offline grading worksheet’ method.
Please note, whichever method you wish to use, we recommend leaving all of them ticked in case one of them will not work out for you, you will still be able to switch to another method. The methods you wish not to use will not be visible to your students.

Feedback comments
The feedback comments option allows you to attach feedback to the submissions by using the ‘Grade’ button. This feedback will need to be added to the ‘Feedback comments’ box which can include:
- Textual information
- URL links
- Images
- Audios and videos
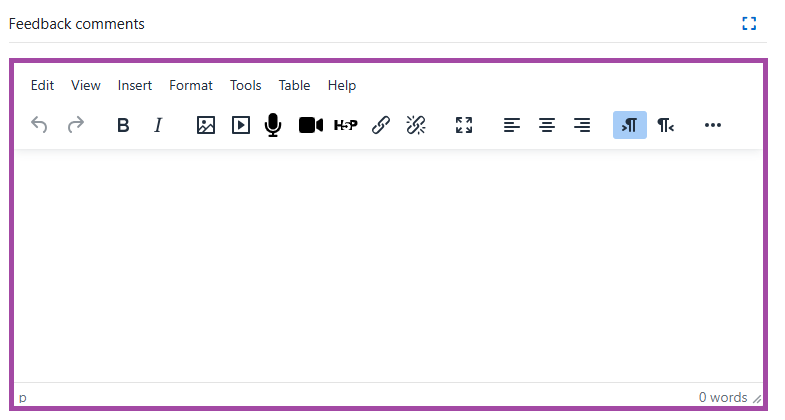
Feedback files
The feedback files option allows you to attach feedback to the submissions by using the ‘Grade’ button. This feedback will need to be added to the ‘Feedback files’ box where your files can be uploaded. This can include:
- Documents
- Images
- Audios and videos
- Presentations
- Many more
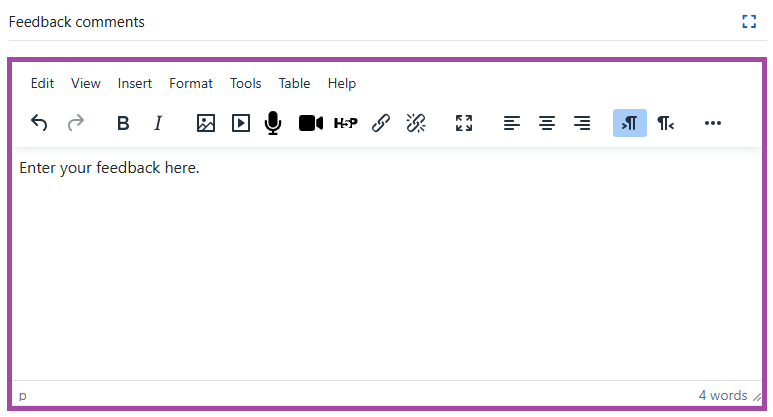
Offline grading worksheet
The offline grading worksheet allows you to grade and attach feedback to the submissions outside of Moodle (offline). This is what we call the ‘bulk download and upload’ method as you will need to download all the student submissions and the grading worksheet (where you can add the grades). The feedback can be added directly inside the student submission files or you can also attach additional feedback files to each student’s paperwork.
Once you completed the grading process, you will then need to upload back all the files to Moodle. For more information about this method, please visit the following supporting material.
