What is the annotation tool in Zoom?
Meeting participants can annotate on a shared screen during a Zoom meeting session which practically means that your students would be able to:
- insert textual content on the screen;
- draw lines, arrows and shapes;
- highlight a specific area of the screen;
- insert pre-defined icons; and
- manage the listed elements above, such as formatting, removing and saving them.
For more information about the annotation tool, please visit the following Zoom help material.
To learn the basics of the annotation tool, please visit their Learning Center website.
Please note that before you could use this feature for your Zoom meetings, you need to make sure it is enabled under your account. To do this, please visit the following Zoom help material.
In some situations however, you might want the annotation tool to be disabled for your students while someone is screen sharing during a Zoom meeting. To do this, you would need to click on the ‘More’ button and then select ‘Disable Annotation for Others’ once the meeting is live.
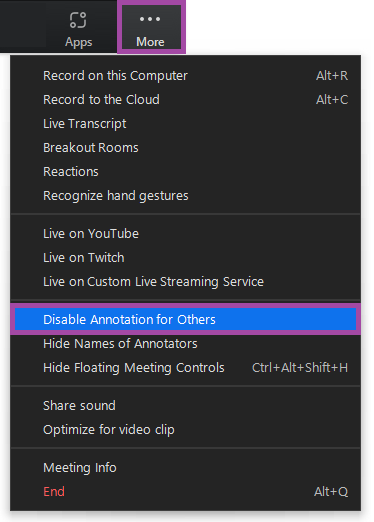
You can also use the annotation tool when sharing or viewing a whiteboard.
What is the whiteboard in Zoom?
he whiteboard is a useful way to demonstrate a concept to your students during a Zoom meeting, but it can also be a good tool for an interactive sessions, especially in breakout rooms.
For more information about the whiteboard, please visit the following Zoom help material.
To learn the basics of the whiteboard, please visit their Learning Center website.
To share a whiteboard during your Zoom meeting, please visit the following Zoom help material.
The Zoom whiteboard can be also pre-populated by using a third-party tool that Zoom supports, such as Miro or Mentimeter, in case you would not like to start with a completely empty one. You could also potentially use a PowerPoint presentation that you can then screen-share on which the students could use the annotation tool.
For more information about Mentimeter, please visit our website.
For more information about Miro, please visit our website.
If you would like to use a whiteboard for your teaching, rather than as a collaborative tool, then consider investing in a tablet (e.g. Wacom) or even a visualiser to give you more control over your writing.
