Overview
This guide will provide some context on academic integrity and how to interpret the “Similarity Report” that can be generated within Draft Coach.
Using Draft Coach
- Click on the “Draft Coach” tab in the ribbon to open the programme in the right-hand sidebar.
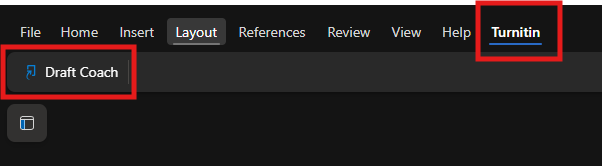
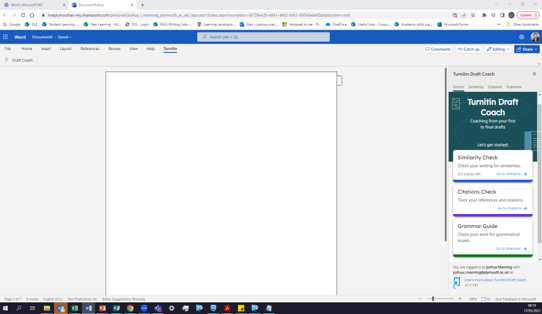
- Within this sidebar, Draft Coach provides 3 different tools to help students revise and polish their writing prior to submission:
- “Similarity Check” generates a “Similarity Report” which identifies matches between the text in the Word document and the collection of internet content, student papers, and academic journals within Turnitin. This can be used to ensure you have not plagiarised from any of the sources that you have used in your writing and to ensure you have properly cited these sources.
- “Citations Check” identifies and suggests fixes for missing citations and references in numerous referencing styles. This helps to ensure you have properly cited all of the sources in your work and included all in-text citations in your bibliography.
- “Grammar Guide” finds grammar mistakes within the text and suggests edits to fix these. This helps to detect potential grammar mistakes in your writing and helps to explain why there may be a grammar mistake within the sentence that the tool is highlighting through providing examples of the grammar rule being used correctly.
Similarity Check
A Similarity Check means that the tool is comparing the text in a Word document with the collection of papers, journals, and submissions within the Turnitin system and looks for any samples of text that are identical (meaning they exactly match a piece of text found in another piece of writing) or highly similar (meaning these are only minor changes between the submitted text and another piece of text on the Turnitin system). The Similarity Check then provides a summary of any matching or very similar text samples found within the submitted text and highlights these.
It is completely normal, and often expected, for elements of an assignment to match against some other texts within the Turnitin database, meaning you should expect to have a Similarity Score. This is because if a piece of text uses quotes from academic articles (books, journals, etc.) you would expect to find a match as the document will highlight that the uploaded text has quoted text from another academic piece. Accordingly, having similarity score indicates that you are using and referencing academic research material in your work, which is expected.
The reason that the tool is used to highlight these matches is so a marker can look at these matches and determine if the match is acceptable, which will often mean ensuring that quotes are clearly referenced and containing within quotation marks, and ensuring that any sections of text with matches that aren’t direct quotes have been correctly paraphrased. This means that when using Draft Coach, the Similarity Checker is an opportunity to see if you have quoted, paraphrased, and referenced correctly within your work, helping to avoid large chunks of your text being matched to a single source.
To run a Similarity Check:
- Ensure that your Word Document contains all of the text you want to check for plagiarism.
- Click on “Similarity Check” to scan the document for plagiarism by identifying where the text is too similar to existing content within the Turnitin system.
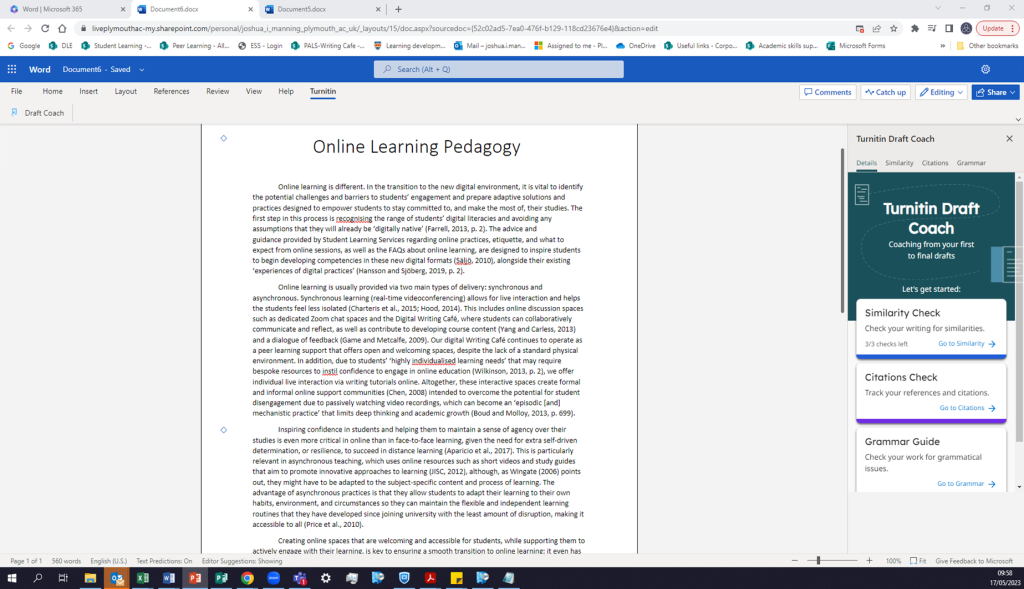
- Once the scan is complete, Draft Coach will create a Similarity Report that shows any instances of text that match other sources.
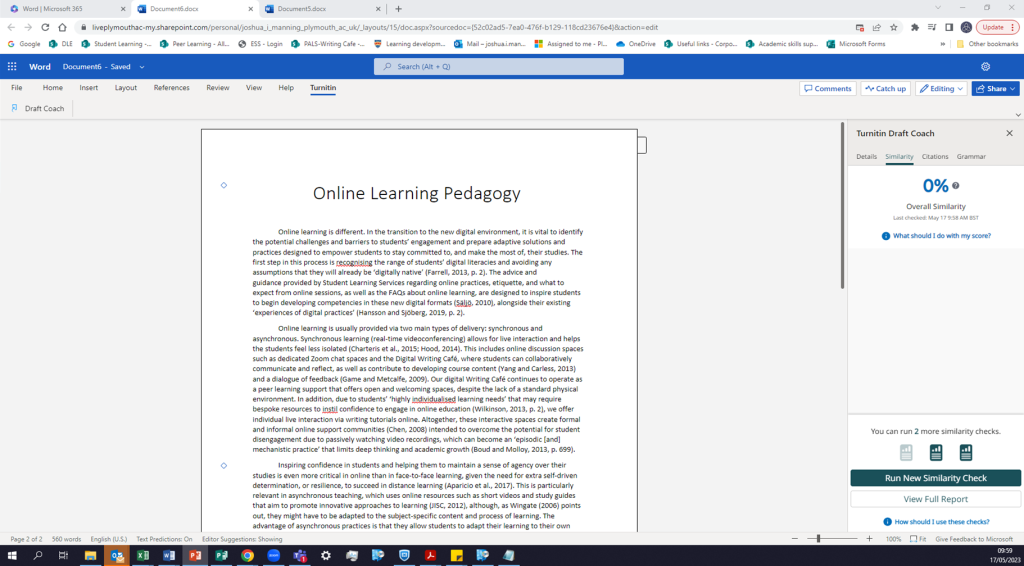
- Review the report and make any necessary changes to your document to ensure that your writing is original. Whilst the “Overall Similarity” score that is generated is a good indicator of the amount of similarity between a document and other texts, it is also important to review each individual similarity match to check if any information has been plagiarised from a source (see the guide on interpreting the Similarity Report below). Guidance is also provided by Turnitin on how to interpret the results of a similarity report here.
- You can undertake this process 2 more times (meaning you can run 3 total Similarity Checks) on each separate document you create within an online Word document. The Similarity Checker will inform you how many checks remain on the document that you are working in.

Interpreting the Similarity Report
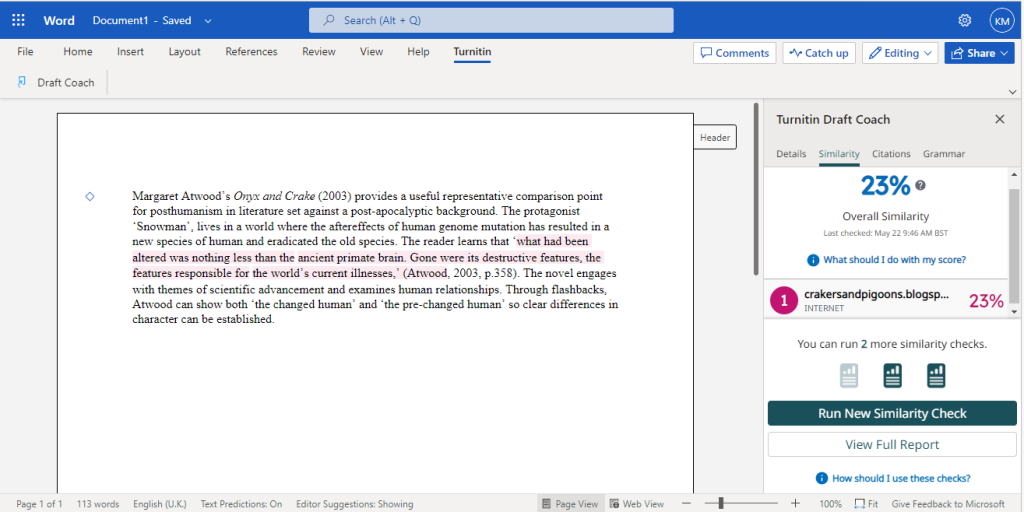
The Similarity Report generated by Draft Coach will show any text in your document that matches other sources, along with a percentage indicating the level of similarity. The “Overall Similarity” score will be shown at the top of the window, displaying the total amount of similarity within a document and the articles within Turnitin.
Academic Integrity
Understanding how the Similarity Checker tool works, and why having similarity matches within a piece of text may be okay or problematic due to how work has been quoted, paraphrased, or referenced within the text, helps you to better understand the policy of academic integrity and what is considered plagiarism.
Citation Check
The citation check is designed to show if you have a mismatch in the number of references vs citations. Good practice is that for every citation in your work, there is a matching reference and vice versa. The citation check will cross reference. Please not this will not check the quality or accuracy of your referencing. Please note it will only recognise two referencing formats, APA and MLA, however this is just recognising it is that style, but not making any further checks, so please do not worry if it doesn’t recognise the style you use.
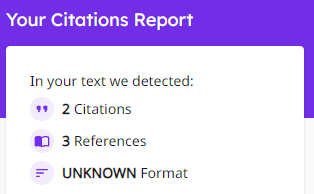
Grammar Guide
Grammar Guide searches your draft for any grammatical mistakes using US-English grammar rules. More information can be found here in the Grammar Guide tab.
Please note the citation and grammer guide are not exhaustive guides to these aspects of academic writing. Please also use other grammar help and guidance available where needed.
Summary
In summary, Draft Coach is a very useful tool for university students to ensure that their writing is original and meets the standards of academic integrity. By following these installation and usage instructions, and interpreting the Similarity Report with care, students can use DraftCoach to their advantage in their academic work.
