Overview
Moodle (also known as the DLE) allows you to add external tools to your DLE pages, such as Panopto or the Reading list which by default should be available for you without the need to install them. Additionally to the default tools, you also have the option to enable LearnSci Resources on your DLE page.
LearnSci Resources offer interactive digital labs and guided practice to enhance science learning. The software supports hands-on skill development in an interactive virtual lab simulation, while the customisable Smart Worksheets guide students through experiments, calculations and analyses, offering hints, instant feedback, and detailed explanations to support their understanding as they work through problems.
In this article, we will show you how to enable the ‘LearnSci Resources’ tool on your DLE page.
How to enable LearnSci Resources
To enable the tool, please follow the steps below:
- Please navigate to your DLE page, click on the ‘More’ button in the secondary navigation bar and then select ‘LTI External tools’ from the pop-up drop-down list.
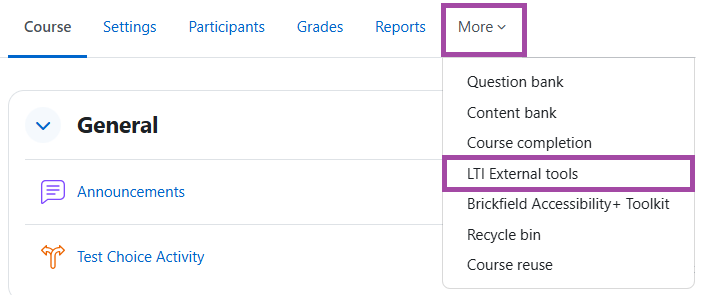
- You will be directed to the external tools page where you will need to use the toggle switch next to ‘LearnSci Resources’.
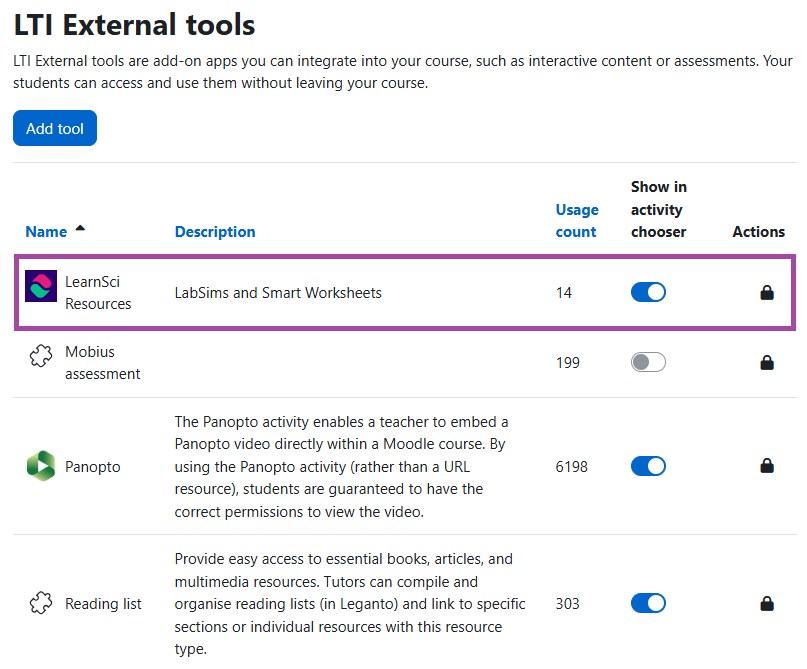
- Once enabled, please navigate back to your content page, turn on edit mode, click on the ‘Add an activity and resource’ button under a section and then select ‘LearnSci Resources’ from the activity/resource picker.
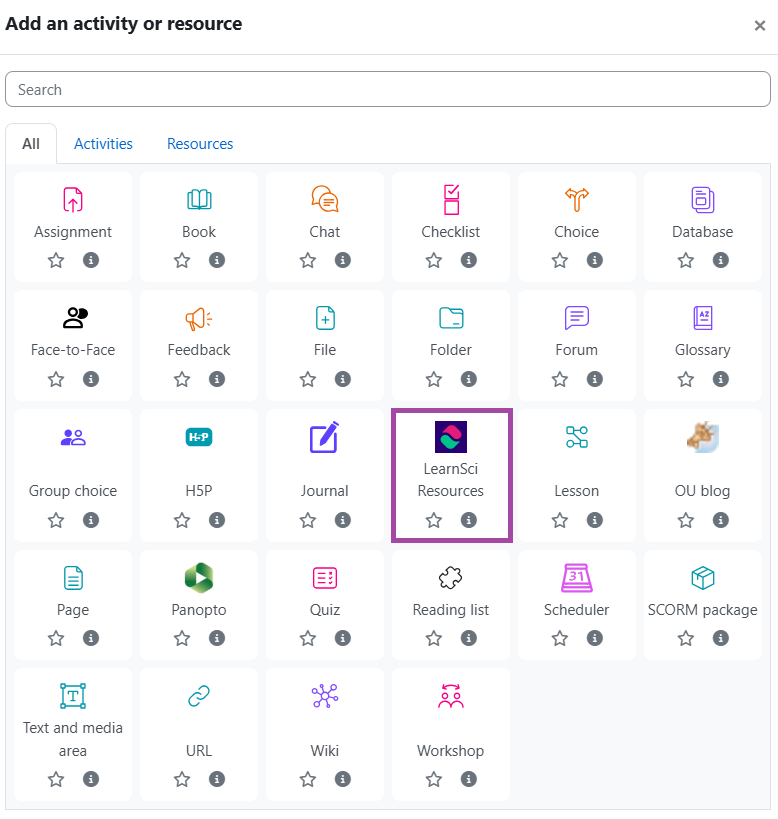
- You will be directed to its settings. You will need add a useful name to the activity and select the package of resources you wish to share on the content page with your students. To do this, please click on the ‘Select content’ gray button.
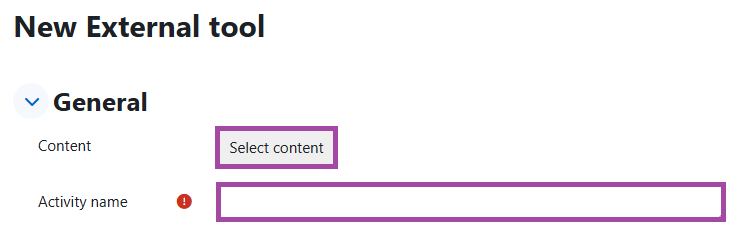
- A window will pop up where you will need to select the ‘Course’ from the drop-down list.
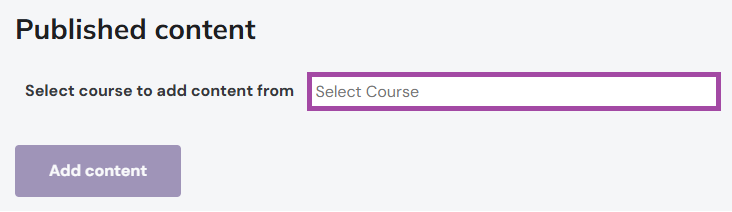
- Once selected, you will also need to tick the resources you wish to add from the course to your DLE page and you can also decide whether you want to add it to the Gradebook (’Grades’ menu). To finalise your action, please click on the ‘Add content’ button.
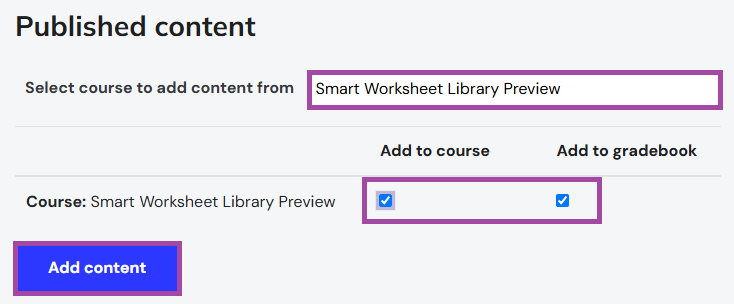
- You will be directed back to the activity’s settings. Please make sure you save the changes.

