Overview
This article will support you to update your Xerte induction resources.
- Log in to Xerte: xerte.plymouth.ac.uk
- In the left hand panel you will see Xerte pages you have access to edit. You should see your Programme name and Code here.
- If you do not see your Programme you will need to contact your faculty specialist- whose contact information can be found here in Academic Induction.
- From this Xerte Dashboard View select the Xerte Page you wish to edit.
- The Project Details panel on the right will display project information and a list of people who have edit access to the page.
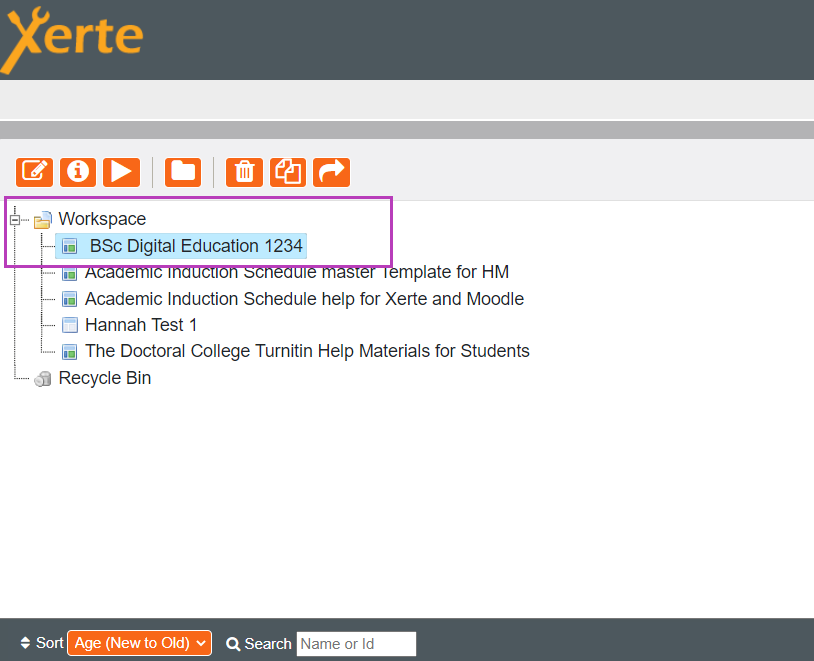
- Click the Edit button.

- This will open up a new Xerte toolkit window which will allow you to edit the page.
- Click on the + to the left of your Programme name. Another heading will appear with a +. Click this.
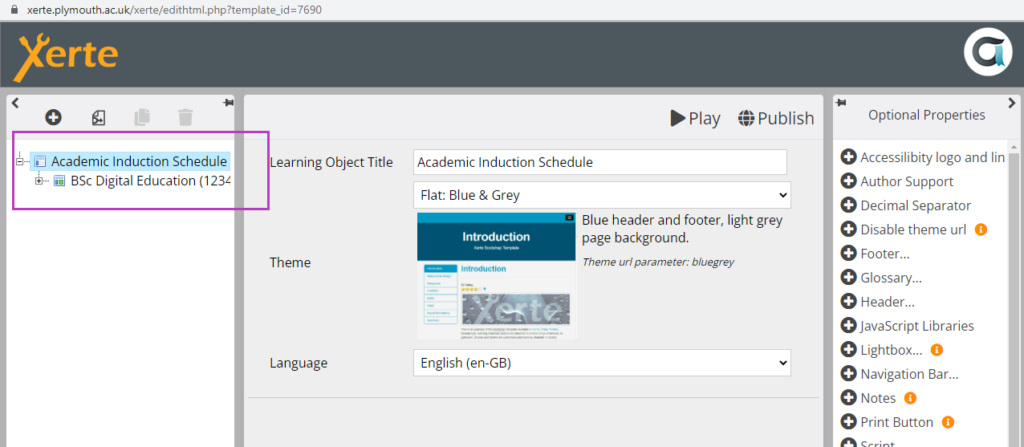
- Once you have clicked + several times you will reach the Page Content page.
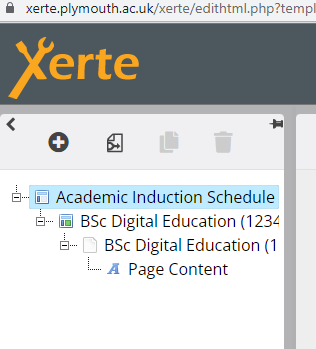
- Select ‘Page Content’ and this will open the window of content you can now edit and update.
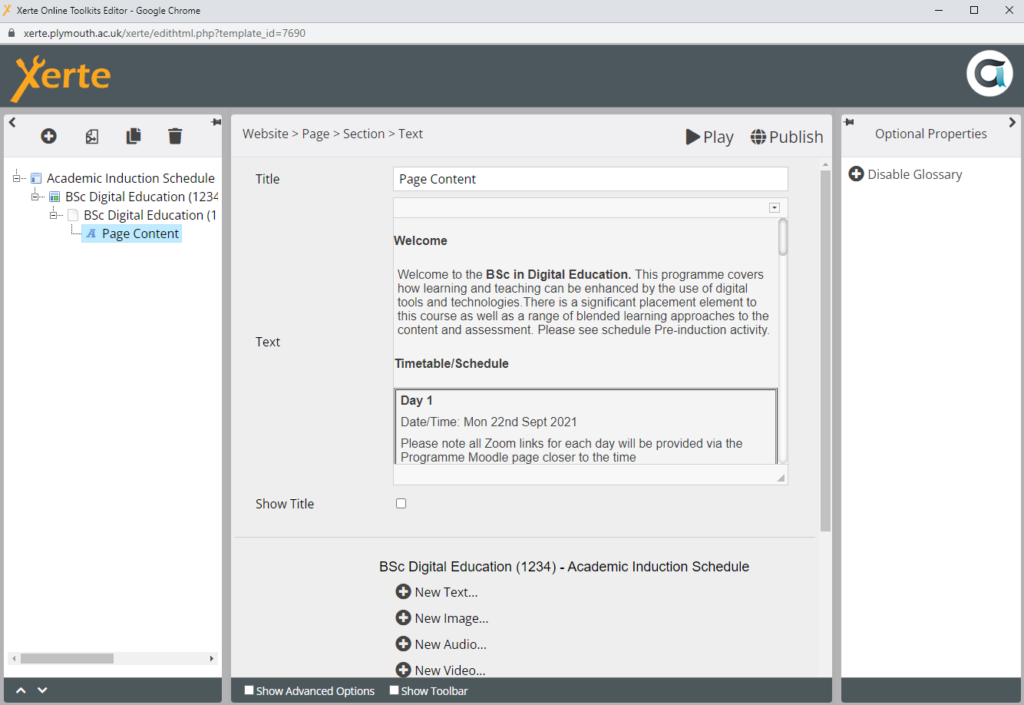
- In this section you will see all of last year’s content. Each year these pages are recycled and updated. You can now go about updating the different elements of the page. Click into the boxes and edit as though you would in Word.
Tools
Publish
Click on this button to save your word regularly.
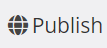
Play
To see what the students will see click play which will open a separate window and you can view your page. Its important to use this preview function so you can look at how students would view it.

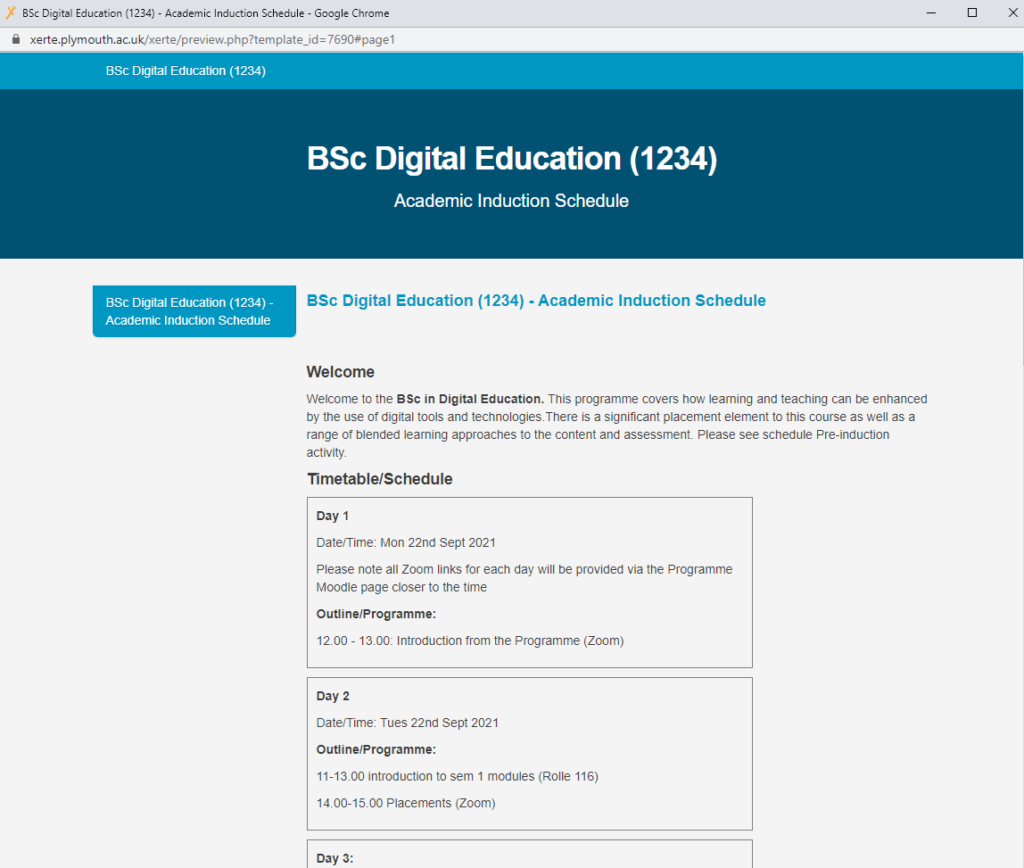
Formatting Menu
To open the full menu of formatting tools click on the small arrow on the top right side of the Text edit window.
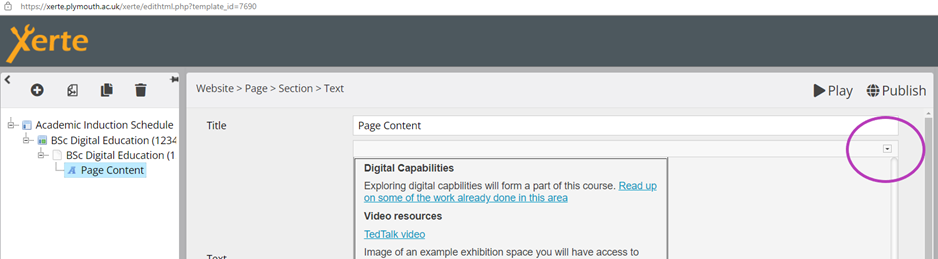
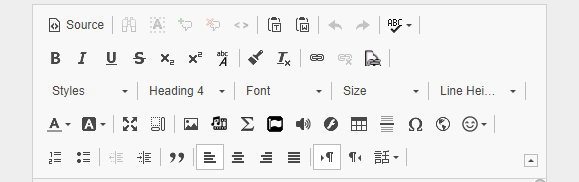
‘Additional Resources’ section
In this section of your page you can add links and images.
Add a link to text using this tool:

Add images using this tool:

‘Next Steps’ section
This section is edited and updated by the faculty office with recent Moodle links so you shouldn’t need to change anything in here. Please contact your faculty office if something isn’t correct.
Completion
Please let your admin faculty office contact know once you have updated your Xerte Programme page.
